למעשה ישנן מספר דרכים להסרת העיצוב במסמך Microsoft Word. זה לא נדיר להגזים קצת בהתאמה אישית בעת יצירת מסמך Word. אם יש לך יותר מדי שינויי עיצוב מיושמים שאינם עובדים, כדי להימנע מהתחלה מחדש, ייתכן שיהיה הרבה יותר קל לנקות את כל העיצוב מהטקסט שנבחר. הדרך לעשות זאת יכולה להשתנות בהתאם לגרסה של Microsoft Word שאתה מפעיל.

בעת שימוש ב-Microsoft Word, יש סגנון עוקף מצורף לכל פסקה, כך שכל שינוי בפורמט הפסקה יצטרך גם לבצע שינויים בסגנון המשויך.
ניקוי כל העיצובים ב-Microsoft Word 2010
אתה יכול להסיר בקלות את כל העיצוב שלך ולחסוך לעצמך זמן מבלי לרסק ידנית את אפשרות הביטול על ידי המשך הדרך.
- פתח את המסמך המעוצב.
- סמן את כל הטקסט שברצונך לנקות על ידי לחיצה ממושכת על הלחיצה השמאלית וגרירתו על פני הטקסט המעוצב. לחלופין, אם אתה נתקל בבעיות בשימוש בעכבר, תוכל להחזיק את הלחצן מִשׁמֶרֶת מקש תוך כדי הקשה על חץ ימני מקש כדי להדגיש את הטקסט. לבחירת כל הטקסט, לחץ על CTRL + A בכל מקום במסמך.
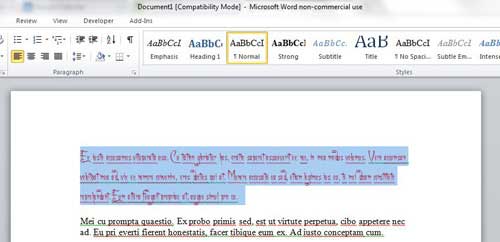
- מסרט התפריט, לחץ על בית לשונית הממוקמת מימין ל- קוֹבֶץ לשונית.

- בתוך ה בית בכרטיסייה, בקטע "גופן", אתר ולחץ על נקה עיצוב כפתור שהוא סמל שמופיע איתו אא וכן א מחק אלכסוני.

כל הטקסט שבחרת בעבר יהפוך כעת לסגנון ברירת המחדל הסטנדרטי ב-Word 2010. אם אינך מרוצה מאיך שפורמט ברירת המחדל מופיע, תוכל ללחוץ Ctrl + Z כדי לחזור לאפשרות הטקסט המעוצב.
הסרת סגנון הכותרת מבלי לאבד את הפורמט
לפעמים אתה בסדר עם העיצוב הנוכחי אבל הכותרת פשוט לא שייכת. על מנת לשנות את הכותרת תוך שמירה על העיצוב הנוכחי ב-Word 2010:
- הדגש את הטקסט.
- לחץ לחיצה ימנית כדי לפתוח את התפריט ובחר פסקה.
- אתר את "רמת מתאר" ושנה אותו ל"טקסט גוף".
זה באמת כל כך פשוט.
שוב, עבור אלה עם בעיות עכבר, דרך חלופית לעשות זאת היא:
- פתח את תיבת הדו-שיח פסקה על ידי לחיצה על ALT + O + P.
- תחת הכרטיסייה כניסות ומרווחים, TAB אל ה רמת מתאר תיבת תפריט נפתחת ובחר טקסט גוף.
- ללחוץ להיכנס (או TAB לאישור והקש Enter).
ניקוי כל העיצובים ב-Microsoft Word 2013+
להיפטר מהפורמט הלא רצוי במסמך Word 2013/16 דומה מאוד לזה של גרסת 2010. ההבדל העיקרי היחיד הוא המראה של עיצוב ברור סמל. כעת יהיה לו סינגל א יחד עם א מחק ורוד פועל באלכסון בכיוון ההפוך.
עם זאת, אם קפצת לקטע הזה ועקפת את הריצה של 2010, הנה תקציר קצר.
- פתח את המסמך שבחרת ולחץ על בית לשונית הממוקמת מימין ל- קוֹבֶץ לשונית בפינה השמאלית העליונה.

- לאחר מכן, סמן את הטקסט שברצונך לעצב באמצעות אפשרות הגרירה בלחיצה ימנית עם העכבר, והחזק אותו מִשׁמֶרֶת תוך כדי הקשה חץ ימני, או בחירת כל הטקסט עם CTRL + A תוך כדי המסמך.
- בתוך ה גוֹפָן בקטע של הסרט, לחץ על הסמל עבור עיצוב ברור, זה נראה כמו A עם מחק דרך חלק ממנו.
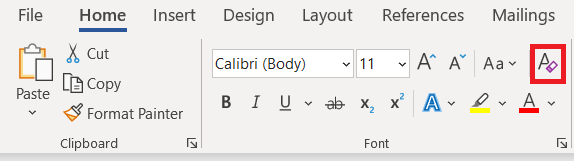 .
.
כל העיצוב שהדגשת מוגדר כעת לסגנון ברירת המחדל עבור Microsoft Word 2013/16.
ניקוי כל העיצובים באמצעות חלונית הסגנונות
- בחר והדגש את הטקסט שעבורו ברצונך לנקות את העיצוב.
- פנה אל ה בית לשונית ולחץ על סגנונות תיבת דו-שיח מקטע.

- ה סגנונות חלונית צריכה להיות מוצגת. בחר את נקה הכל אפשרות הממוקמת בראש הרשימה.

- כל הסגנונות עבור התוכן שנבחר יקבע כברירת מחדל נוֹרמָלִי סִגְנוֹן.

זכור כי גם בעת השימוש Ctrl + A כדי להדגיש את התוכן בתוך מסמך ה-Word שלך, כל התוכן בתיבות טקסט, כותרות עליונות ותחתונות יהיה צורך לנקות את העיצוב בנפרד.
אם נמנעת ממך לנקות עיצוב כלשהו במסמך מסוים, ייתכן שהמסמך יהיה מוגן מכל שינויי עיצוב. אם זה המקרה, תחילה יהיה עליך לרכוש את הסיסמה לפני שתתאפשר לך לפרמט מחדש את כל התוכן.
דרך חלופית לנקות את כל העיצוב ללא קשר לגרסת Word
כשאתה עובד עם מסמך בפורמט גבוה אבל המידע שלמעלה עדיין קצת מבלבל לך, הנה דרך מהירה ובטוחה להיפטר ממנו:
- סמן את הטקסט שברצונך לעצב.
- או לחתוך (Shift + Del) או העתק (CTRL + C) הטקסט. אתה יכול גם ללחוץ לחיצה ימנית על הטקסט המודגש ולבחור לחתוך או להעתיק מהתפריט הנפתח המצורף.
- ב-Windows, פתח את ה פנקס רשימות יישום.
- הדבק (CTRL + V) הטקסט המודגש הממוקם בלוח שלך לתוך פנקס רשימות. פנקס רשימות יכול לעבוד רק עם טקסט לא מעוצב ולכן יפטר את כל העיצוב והסגנונות הנוכחיים הקשורים לטקסט שהודבק.
- פשוט העתק או חתוך את הטקסט פנימה פנקס רשימות והדבק אותו בחזרה במסמך Word שלך. הפורמט יהיה כעת גרסת ברירת המחדל.
יש לקוות שהשיטות שהוזכרו לעיל הצליחו להסיר את העיצוב הלא רצוי שלך. אם זה לא עבד או שאתה מכיר שיטה אחרת, אנא השאר תגובה למטה.

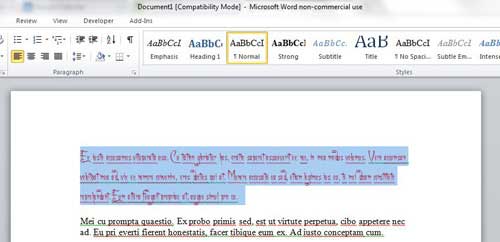



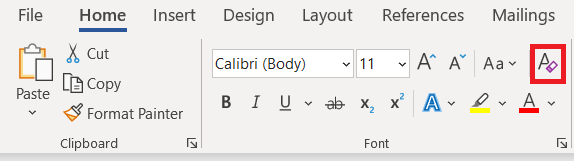 .
. 

