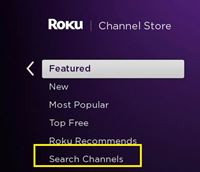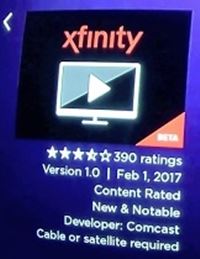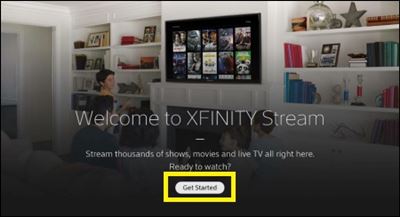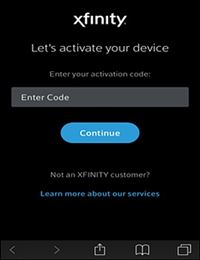Xfinity הוא מותג כבלים באינטרנט וטלוויזיה שהוקם בשנת 2010 כחלק מקונגלומרט קומקאסט. זהו אחד השירותים הפופולריים ביותר המציעים תוכניות כבלים שונות (חלקן כוללות גם טלפון או אינטרנט) עם מנויים רבים.

זה היה רק עניין של זמן עד ש-Xfinity תחליט לטבול את אצבעותיה בעולם של ספקי שירותי הסטרימינג. לאחרונה, גרסת הבטא של ערוץ Xfinity הפכה לזמינה עבור Roku, המאפשרת למשתמשים בפלטפורמת סטרימינג זו לקשר את מנוי הכבלים שלהם.
אם אתה תוהה אם Roku יכול להזרים תוכן Xfinity - התשובה היא ברורה שכן. מאמר זה יסביר כיצד להגדיר הכל.
דברים שכדאי לדעת לפני קבלת Xfinity
אפליקציית Xfinity Beta אינה זמינה עבור כל מכשירי Roku. לפני שתתחיל לחפש את ערוץ Xfinity ב-Roku שלך (או מקבל מנוי Xfinity) בדוק אם המכשיר שלך תואם אליו. אם יש לך טלוויזיית Roku, Xfinity תואם לדגמי C000X ו-A000X, כמו גם לדגמים מ-5000X עד 8000X.
כשזה מגיע לנגני מדיה זורמים של Roku, אתה יכול להשיג את Xfinity ב:
- Roku 2 (4210X), 3 ו-4.
- Roku Premiere (4620X ו-3920X) ו-Premiere+
- Roku Express (3700X ו-3900X) ו-Express+
- Roku Ultra (4660X ו-4340X).
אתה יכול גם להתקין את Xfinity על Roku Streaming Stick ו- Streaming Stick + ועל Roku Sound Bar (9100X). יתר על כן, עליך להיות בעל גרסת קושחה 8.1 b1 לפחות של מערכת Roku שלך כדי שהערוץ יעבוד.
יתר על כן, תזדקק לחשבון Comcast, מנוי Xfinity פעיל (Xfinity TV, Xfinity on Campus, או Instant TV), כמו גם גישה לאינטרנט לדפדפן אינטרנט כדי שתוכל להיכנס לחשבון Xfinity שלך.
כיצד להגדיר את Xfinity ב-Roku
ברגע שיש לך את כל הדרוש, תוכל להתחיל להגדיר את חשבון Xfinity Beta שלך.
קבל את Xfinity Beta
לפני שתגדיר את ערוץ Xfinity, עליך לקבל אותו תחילה מחנות הערוצים. תעשה את הדברים הבאים:
- הפעל את נגן ה-Roku שלך.
- הקש על כפתור 'בית' בשלט ה-Roku שלך.
- נווט אל הכרטיסייה 'חנות ערוצים' באמצעות מקשי השלט הרחוק שלך.
- לחץ על 'אישור' בשלט שלך.
- עבור אל 'חיפוש ערוצים'.'
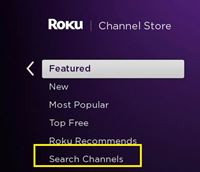
- הקלד 'Xfinity' בסרגל החיפוש והיכנס לערוץ כשהוא מופיע.
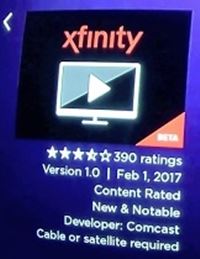
- בחר 'הוסף ערוץ'.
ערוץ Xfinity Beta אמור להופיע ברשימת הערוצים שלך. אם אינך מוצא את Xfinity עם אפשרות 'ערוץ חיפוש', זה אומר שה-Roku שלך אינו תואם לערוץ.
הגדר את Xfinity ב-Roku
ברגע שתקבל את ערוץ Xfinity במכשיר ה-Roku שלך, תצטרך להגדיר אותו ולקשר אותו לחשבון שלך. פשוט עקוב אחר ההוראות שלהלן:
- הפעל את ערוץ Xfinity Beta מרשימת ערוצי ה-Roku שלך.
- בחר 'התחל' ממסך Xfinity. המערכת תציג קוד הפעלה.
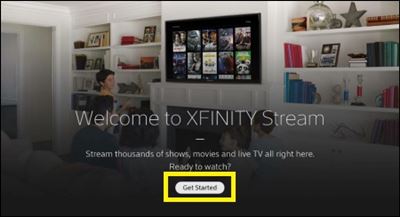
- שים לב לקוד ההפעלה ועבור אל //www.xfinity.com/authorize במכשיר אחר (טלפון נייד או מחשב).
- הזן את הקוד דרך דפדפן האינטרנט שלך.
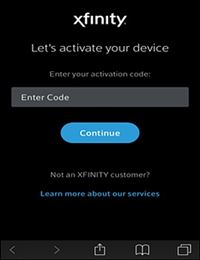
- הזן את אישורי Xfinity שלך.
- בחר 'כניסה'.
אתה אמור לראות הודעה המודיעה לך שההתקנה הצליחה. ה-Roku שלך יציג מסך תנאים והגבלות שעליך לקרוא בעיון ולקבל (אם תרצה). לאחר מכן, תוכל לגשת ל-Xfinity Beta ולהשתמש בה כרגיל.
מה אתה יכול לעשות עם Xfinity ב-Roku?
כאשר תתקין את אפליקציית Xfinity Beta, תקבל גישה למגוון תכונות שאולי אין לך בטלוויזיה בכבלים רגילה.
ראשית, ייתכן שתראה את כל הערוצים שצפית לאחרונה, תוכניות הטלוויזיה, הסרטים ותוכן אחר במסך הבית שלך. כמו כן, האפליקציה מקלה לרכוש או לשכור סרטים ותוכניות טלוויזיה מספריית מדיה משמעותית.
יתר על כן, אפליקציית Roku מאפשרת לך להירשם לתוכן פרימיום בלחיצה אחת בלבד על כפתור ההרשמה. תוכן זה כולל חבילות ספורט, ערוצים בינלאומיים ומקומיים, ערוצים עם תוכן מיוחד וכו'.
לבסוף, מי שזקוק לתמיכה נוספת כדי לנווט בערוץ יכול להשתמש במדריך הקולי של Roku ובתכונות התיאור הקולי, כמו גם בכתוביות סגורות. הודות ל-Roku, אתה יכול להגדיל את הגודל ולהתאים את המיקום של כתוביות ולשפר את החוויה שלך.
זכור - זה עדיין בגרסת בטא
למרות שהוא מכיל חבורה של תכונות נהדרות, ערוץ Xfinity עבור Roku עדיין בגרסת הבטא. משמעות הדבר היא שהוא נוטה לתקלות ובאגים, כך שלא תתפלא אם תכונות מסוימות אינן פועלות כראוי או יפסיקו לפתע.
מצד שני, האפליקציה גם נוטה לשיפורים טובים. לכן, אם אתה כבר אוהב את זה, רוב הסיכויים שזה רק ישתפר. כל זה בחשבון, אם יש לך גם מנוי Xfinity וגם מכשיר Roku תואם, אין סיבה לא להקים את הערוץ.
האם אתה נהנה מתכונות Xfinity נוספות ב-Roku שלך? האם שמת לב לשיפורים ברזולוציית המסך ובשמע? שתף את המחשבות שלך עם קהילת TechJunkie בקטע ההערות למטה.