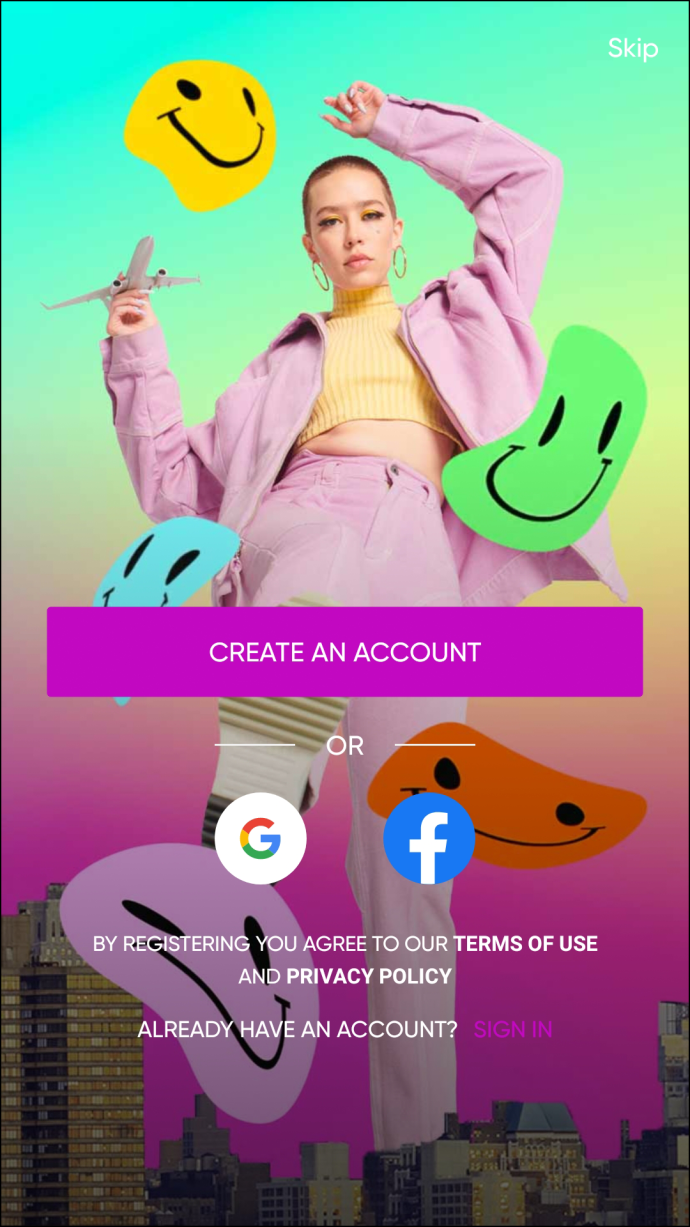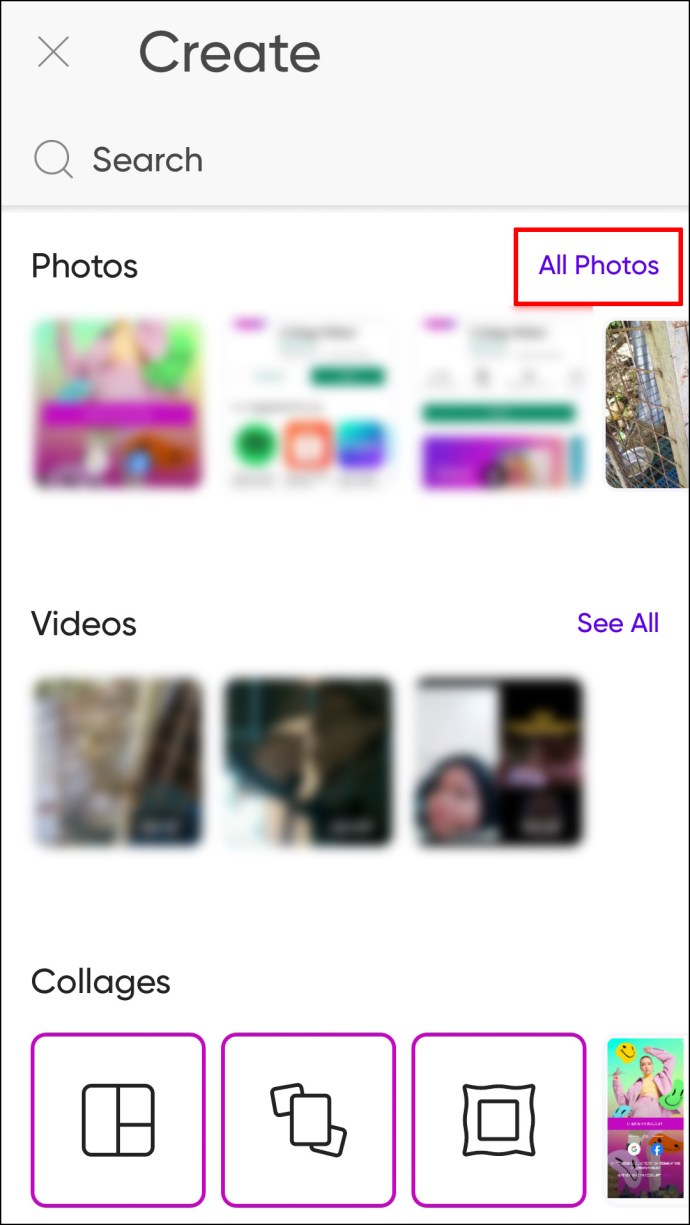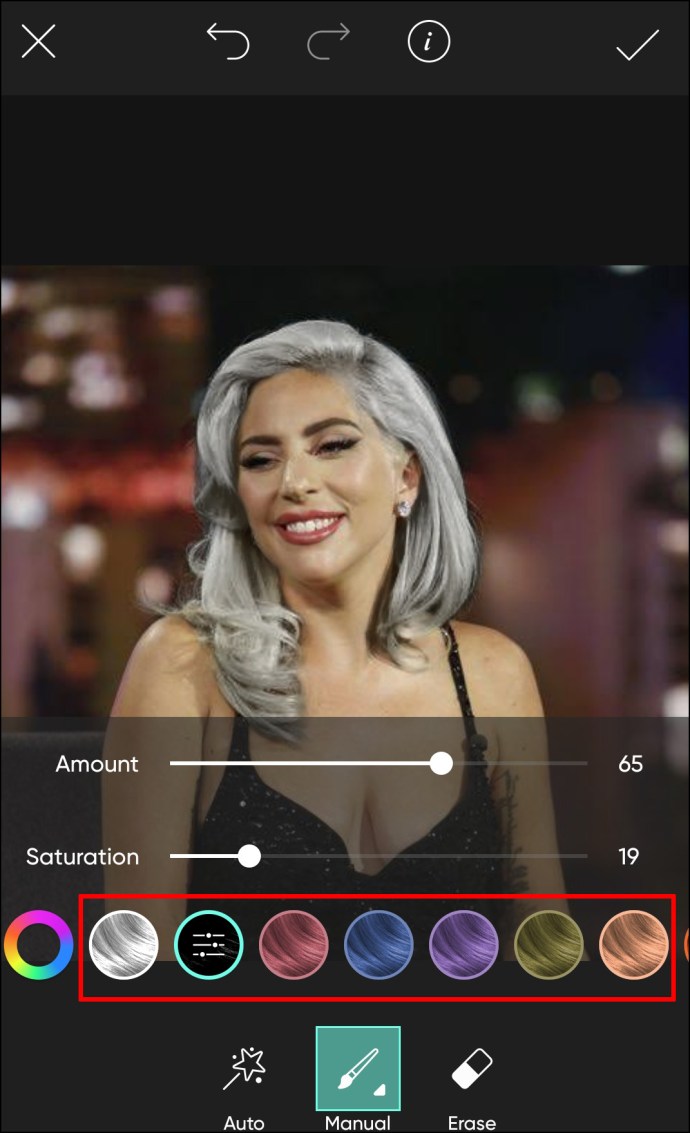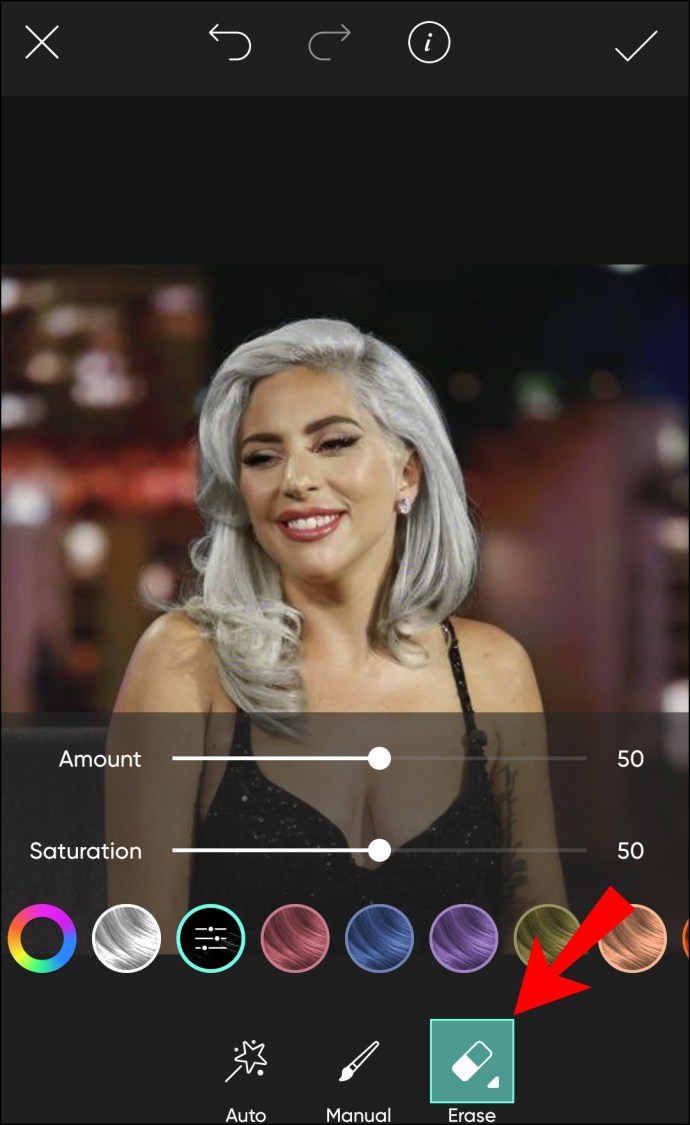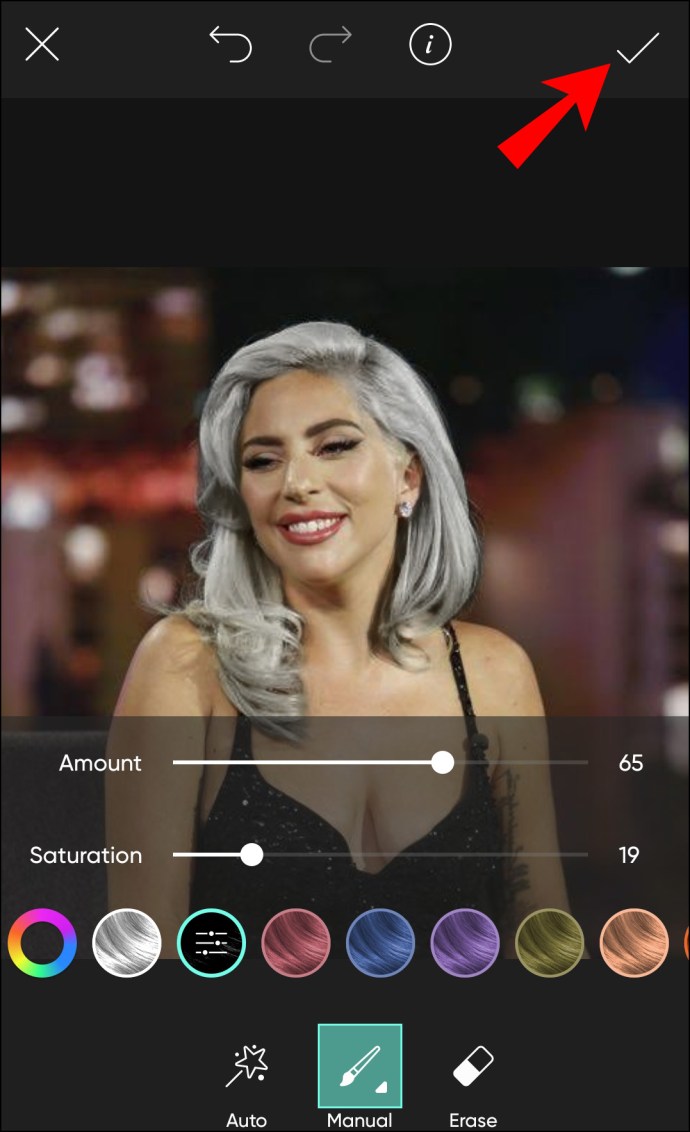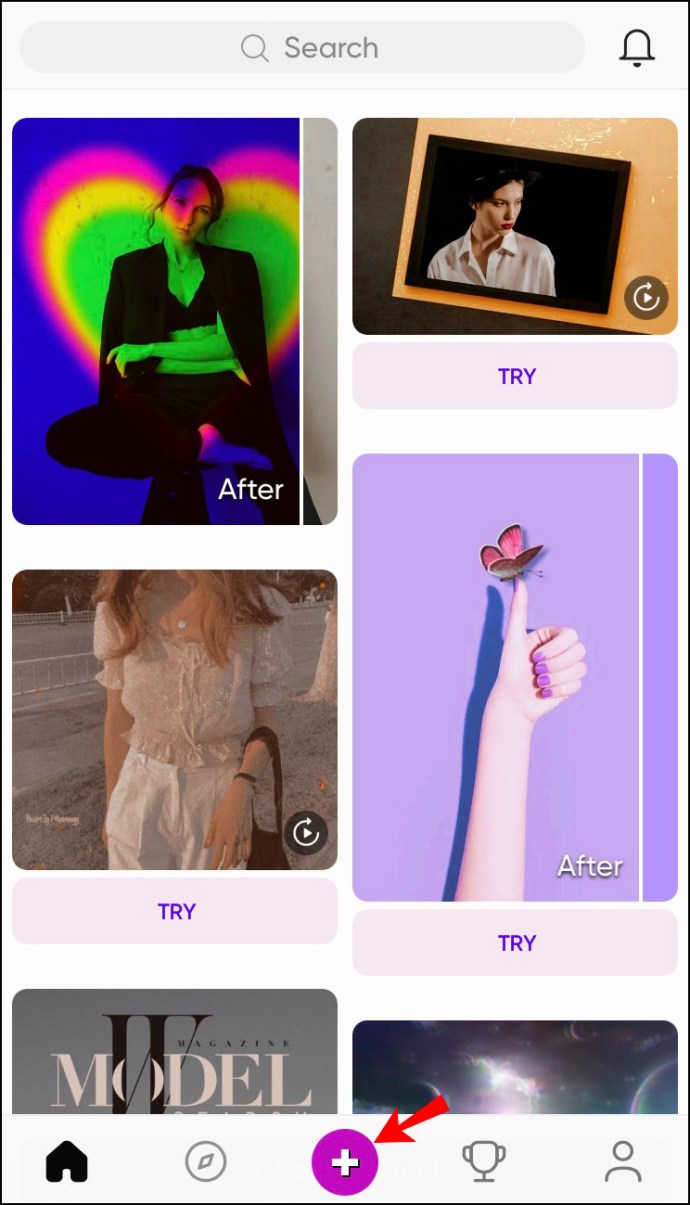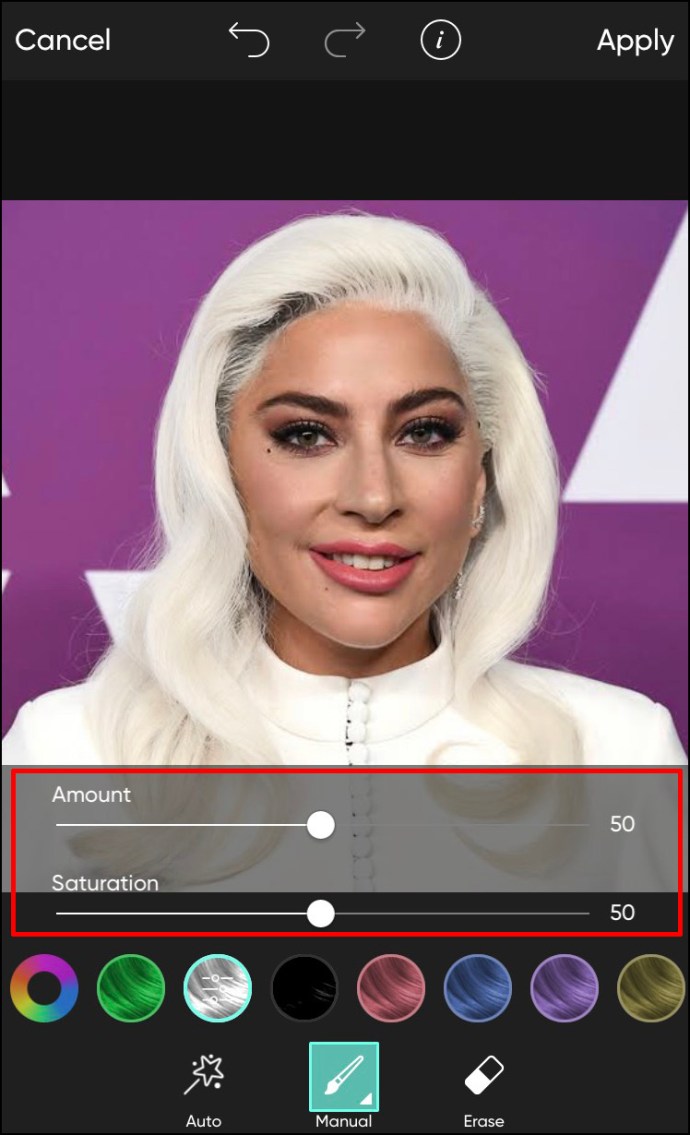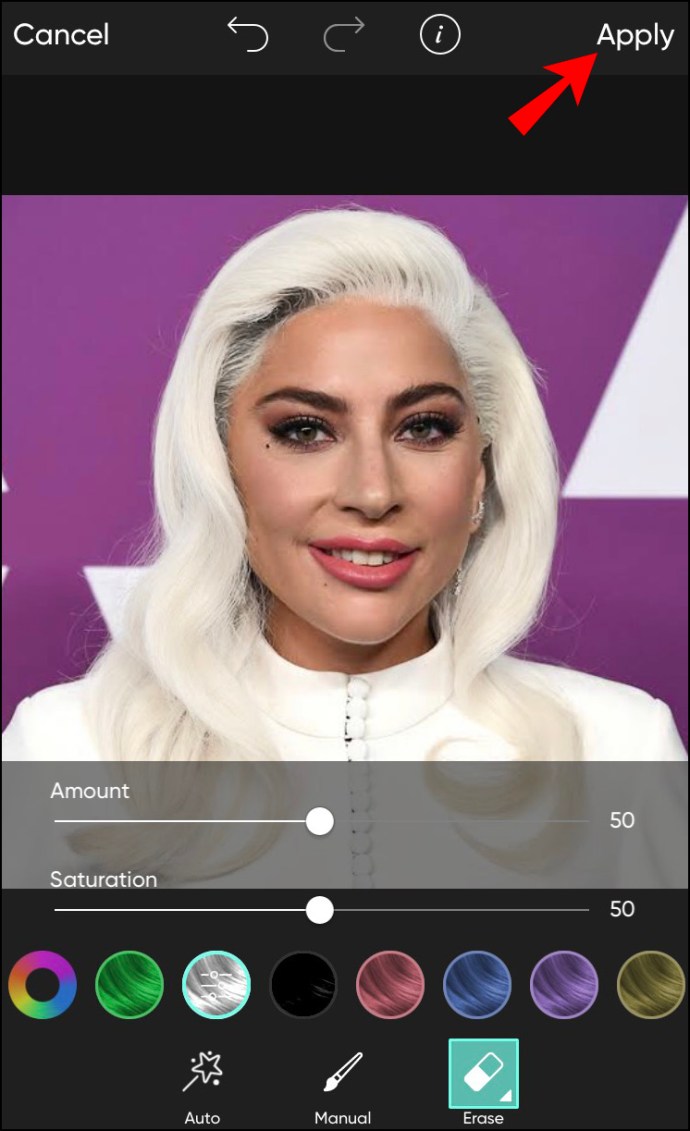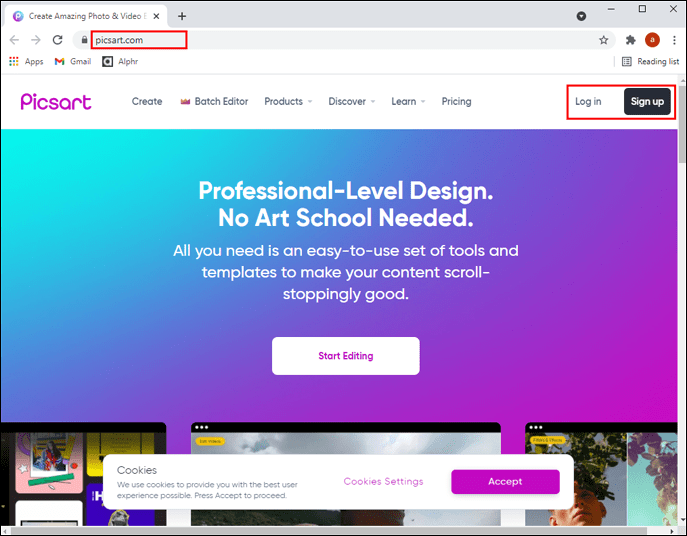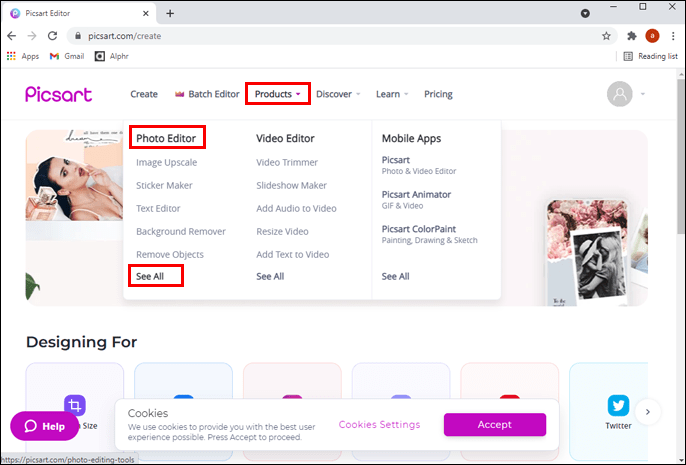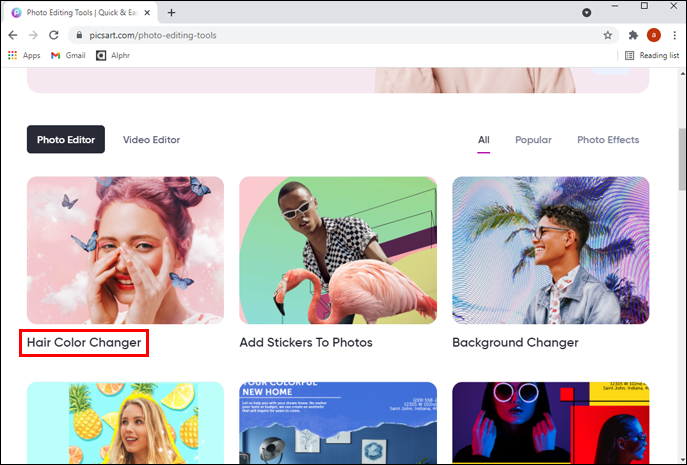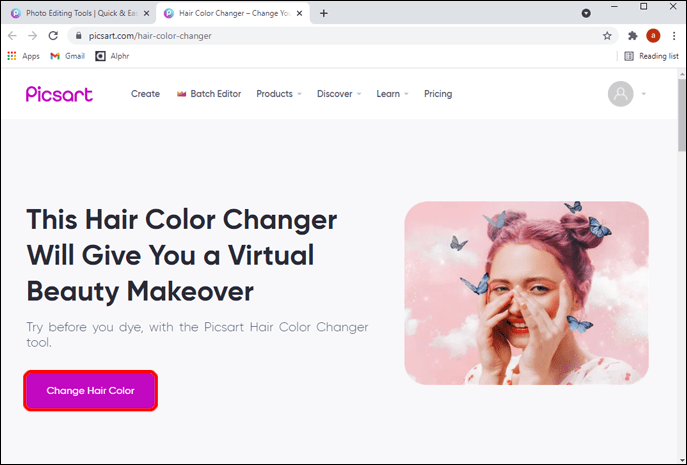צבע שיער הוא טרנספורמטיבי ויכול לשנות לחלוטין את המראה של אדם. עם זאת, זה גם יכול להפוך את כל החוויה של צביעת המנעולים שלך לקצת מאיימת, במיוחד עבור אלה שמעולם לא שינו אותה לפני כן.

למרבה המזל, יש פתרון קל לספק את סקרנות צביעת השיער שלך. הדרך הבטוחה לבחון מראה חדש לפני היציאה לסלון היא לנסות אותו וירטואלית.
בין אם אתם מתכננים לשנות את צבע השיער שלכם או סתם סקרן לגבי סגנונות שונים, הגעתם למקום הנכון. מאמר זה יספק שלבים מפורטים כיצד לשנות צבע שיער באופן וירטואלי באמצעות תוכנת עריכת תמונות/וידאו Picsart בין מכשירים. לאחר שליטת השלבים שלהלן, בדיקת צבעי שיער חדשים תהפוך בקלות - וללא כאבים.
אז, בחר את הצבע והסגנון שלך, ובואו נתחיל את מסיבת המספרה הוירטואלית.
כיצד לשנות צבע שיער ב-Picsart באפליקציית אנדרואיד
זה לא סוד שאפליקציית Picsart מותאמת בצורה הטובה ביותר למכשירים ניידים. על ידי התקנתו בטלפון או בטאבלט שלך, תהיה לך גישה למאות תכונות לעריכת תמונות, כולל אחת שיכולה לשנות את צבע השיער שלך בתמונה.
בצע את השלבים הבאים כדי לשנות את צבע השיער ב-Picsart בטלפון האנדרואיד שלך:
- הורד את אפליקציית Picsart מחנות Play.

- היכנס או הירשם עם חשבון חדש.
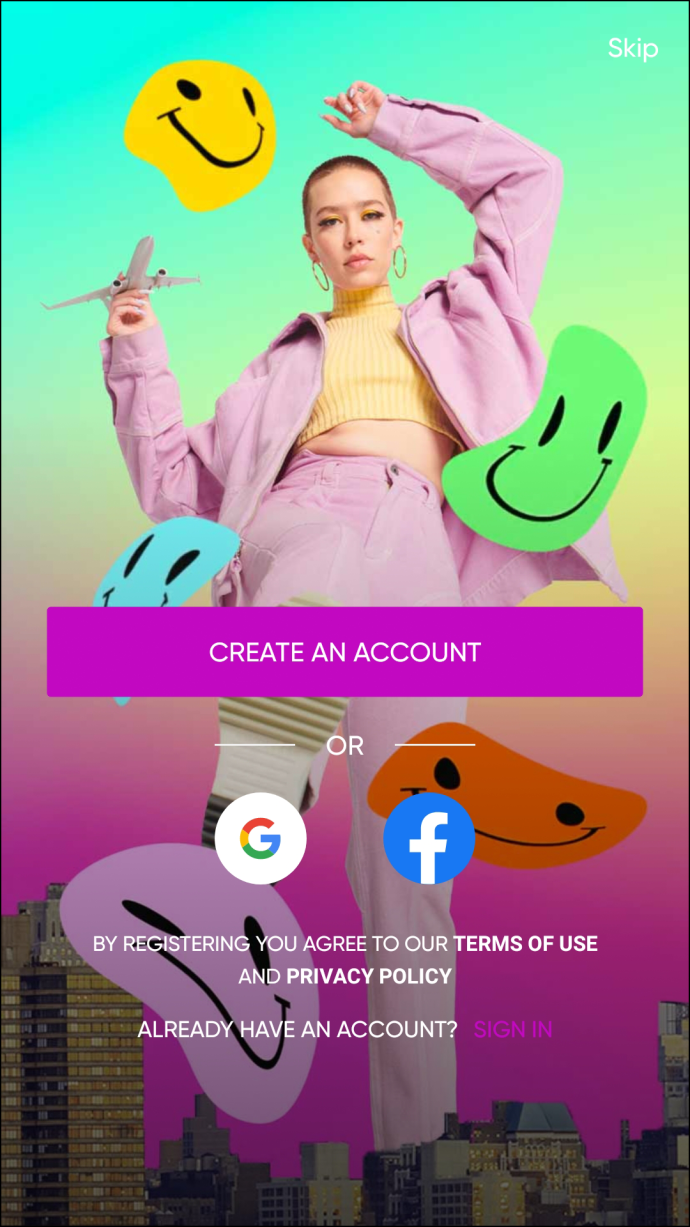
- הקש על הצלב הלבן בעיגול סגול באמצע התפריט התחתון.

- בחר תמונה שברצונך לערוך מהקטע "תמונות". אם אינך מוצא את התמונה מיד, הקש על כפתור "כל התמונות" כדי לבחור תמונה מהגלריה של הטלפון שלך.
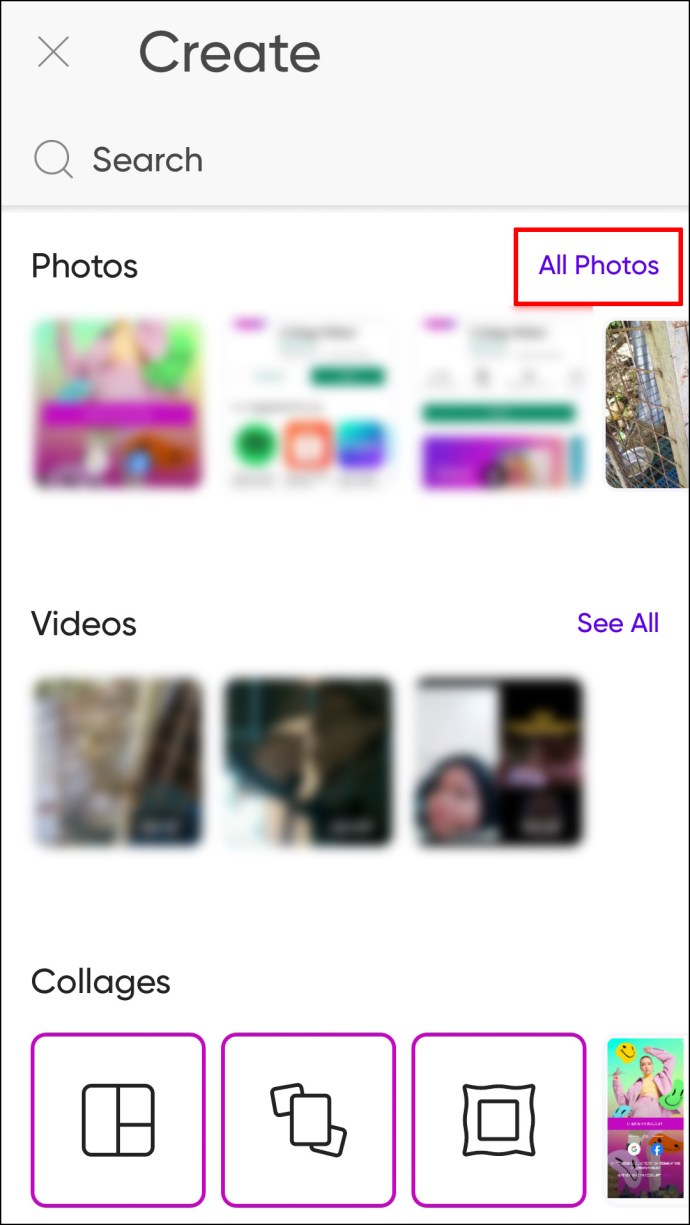
- ממשק חדש יופיע עם התמונה שלך במרכז. הקש על הכלי "ריטוש" מתפריט סרגל הכלים. אם אתה משתמש בגרסת אפליקציה ישנה יותר, הכלי הזה ייקרא "Beautify". כך או כך, זה הסמל עם ראש של אישה וניצוץ על שיערה.

- גלול לצד ימין של סרגל הכלים Beautify והקש על סמל "צבע שיער".

- הממשק ישתנה כעת, ותראה את כל הגוונים והצבעים הזמינים שתוכל להחיל כדי לשנות את צבע השיער שלך בתמונה. בחר גוון או צבע שאתה אוהב פשוט על ידי הקשה עליו.
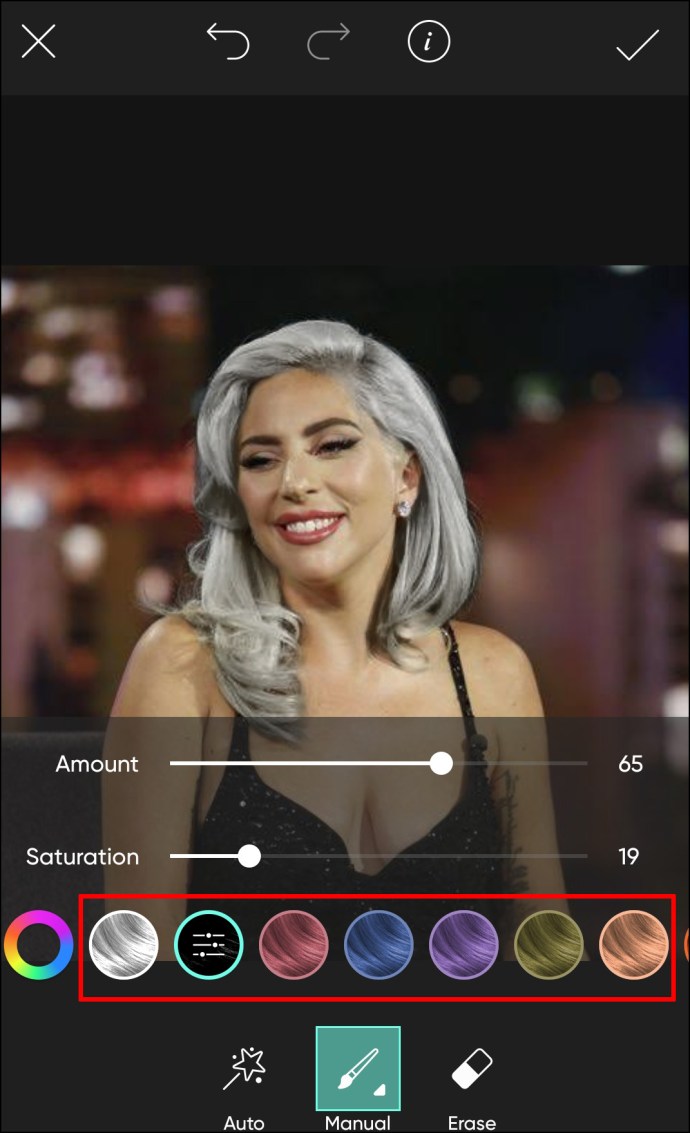
- האפליקציה תזהה אוטומטית את אזור השיער של התמונה, כך שאין צורך לבחור את השיער באופן ידני.
- בצע התאמות לגוון. ניתן לערוך את הגודל, האטימות והקשיות של המברשת. הנה מה שכל כלי עושה:
- גודל - מגדיל או מקטין את גודל המברשת
- אטימות - מכוונן את שקיפות המברשת או הגוון
- קשיות - מכוונן את קצוות המברשת, מה שהופך אותה לקשה או רכה יותר

- מחק את הטעויות באמצעות כלי המחק.
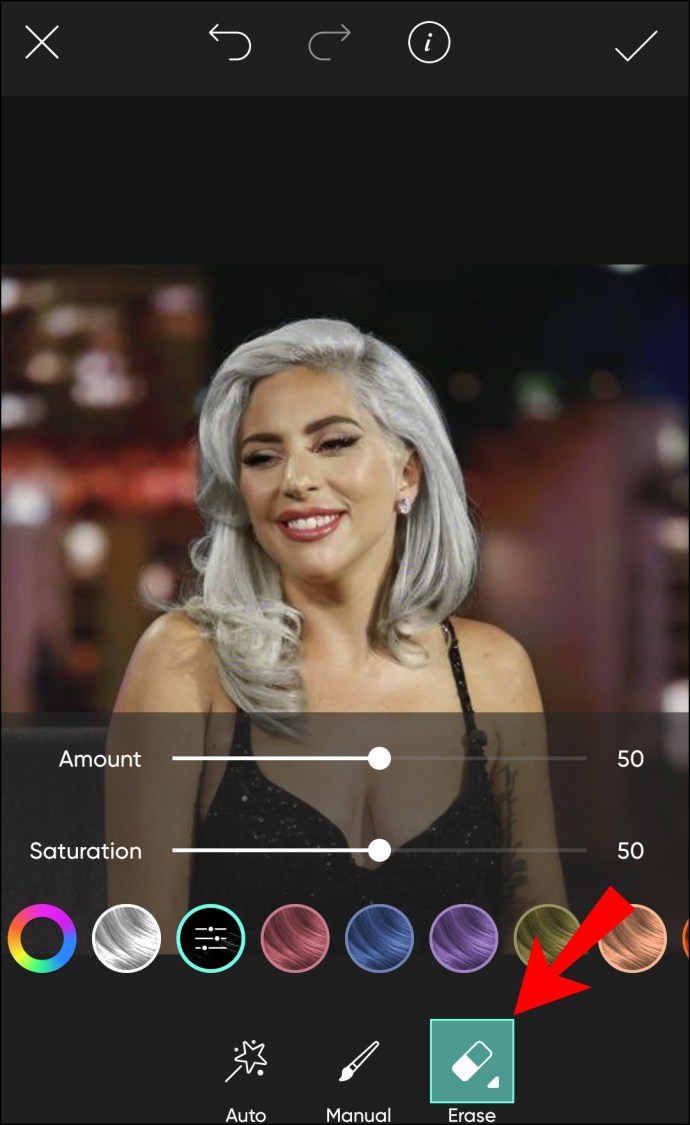
- החל את השינויים על התמונה על ידי הקשה על סימן הביקורת בפינה השמאלית העליונה של המסך.
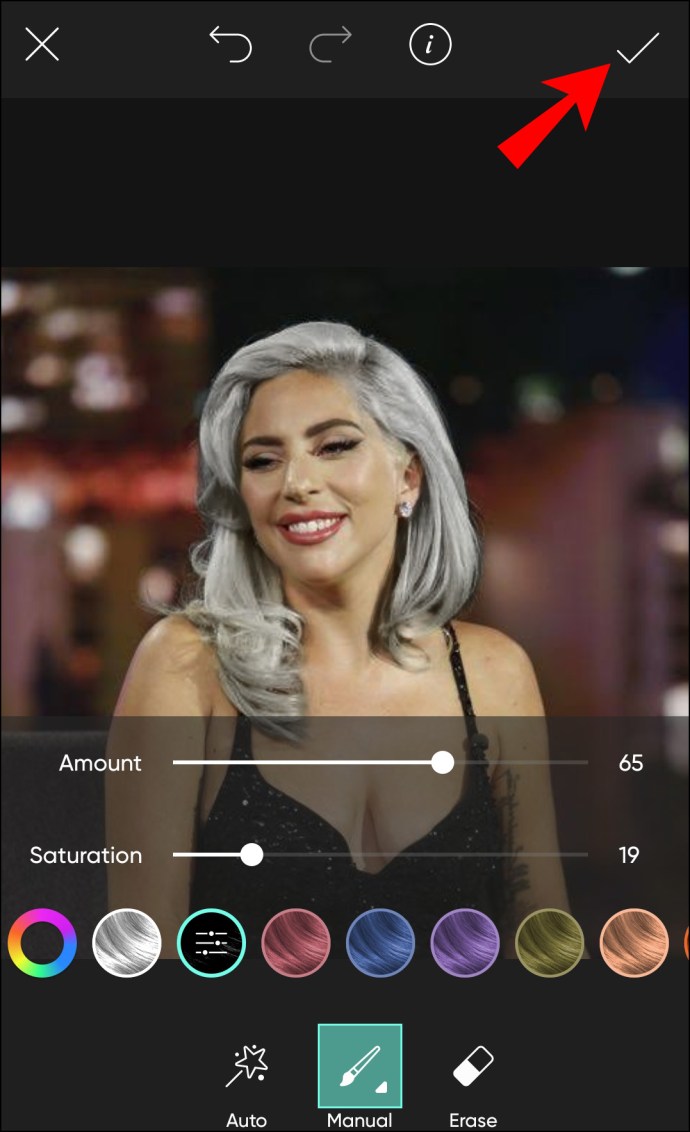
- הקש על החץ המצביע ימינה בפינה הימנית העליונה כדי לשתף או לשמור את התמונה. אתה יכול גם להקיש על סמל השיתוף והתמונה תישמר אוטומטית בגלריה של הטלפון שלך.

כיצד לשנות צבע שיער ב-Picsart באפליקציית האייפון
אם רצית לנסות את התסרוקת העצבנית והבהירה כבר זמן מה אבל מעולם לא העזת לעשות את זה, שום דבר לא יכול לעצור אותך עכשיו. כל מה שצריך זה להפעיל את אפליקציית Picsart באייפון שלך, ותוכל לבדוק את המראה החדש כל מה שתרצה.
פשוט בצע את השלבים הבאים:
- פתח את אפליקציית Picsart והיכנס או הורד את אפליקציית Picsart מ-App Store והירשם עם חשבון חדש.
- התחל פרויקט חדש על ידי הקשה על העיגול הסגול עם צלב לבן בתפריט התחתון.
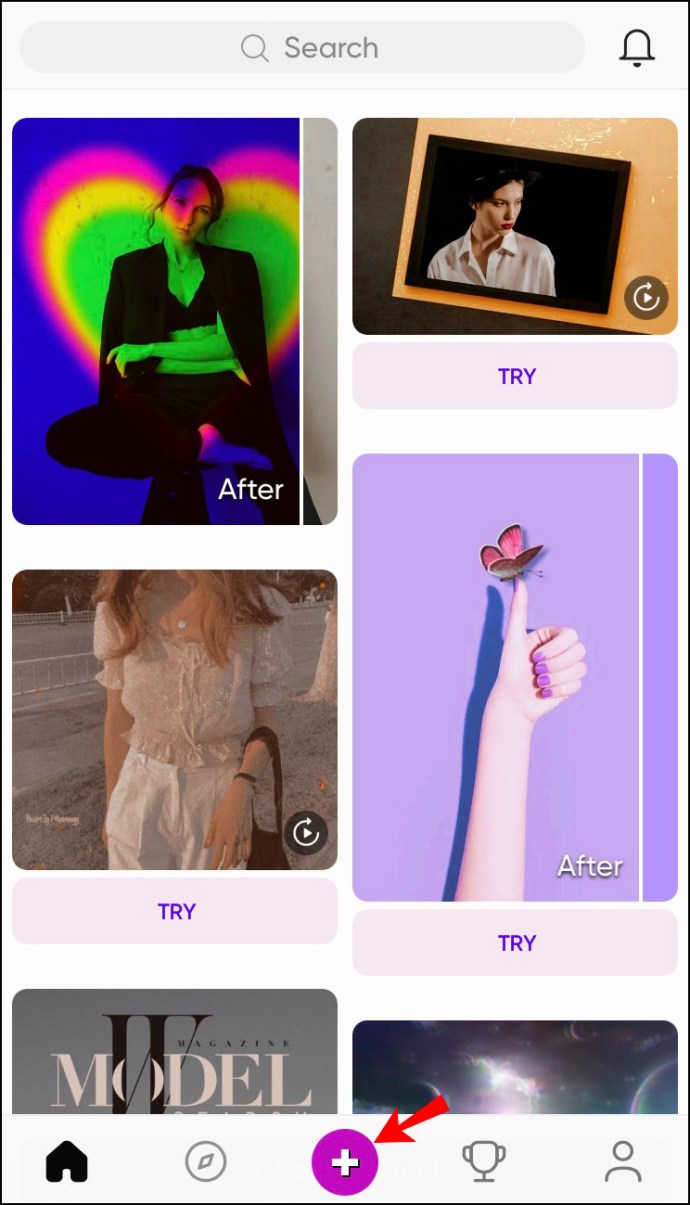
- בחר תמונה מקטע "תמונות" או הקש על "כל התמונות" כדי לבחור תמונה מגלריית האייפון שלך.

- התמונה תופיע בממשק חדש. הקש על הכלי "ריטוש" מתפריט סרגל הכלים. שים לב שהכלי הזה עדיין עשוי להופיע כ-"Beautify" בחלק מהגרסאות. כך או כך, זה הסמל עם ראש של אישה וניצוץ על שיערה.

- גלול ימינה בסרגל הכלים Beautify ובחר בסמל "צבע שיער".

- תראה גוונים וצבעים ליישום על שיער התמונה שלך. פשוט מצא גוון שאתה אוהב והקש עליו.

- האפליקציה מזהה אוטומטית את אזור השיער, כך שלא תצטרכו לעשות זאת באופן ידני. בצע התאמות על ידי עריכת הגודל, האטימות והקשיות של המברשת. להלן הכלים העומדים לרשותך:
- גודל - הגדל או הקטן את גודל המברשת
- אטימות - התאם את שקיפות המברשת או הגוון
- קשיות - התאם את קצוות המברשת כדי להפוך אותם לרכים או קשים יותר
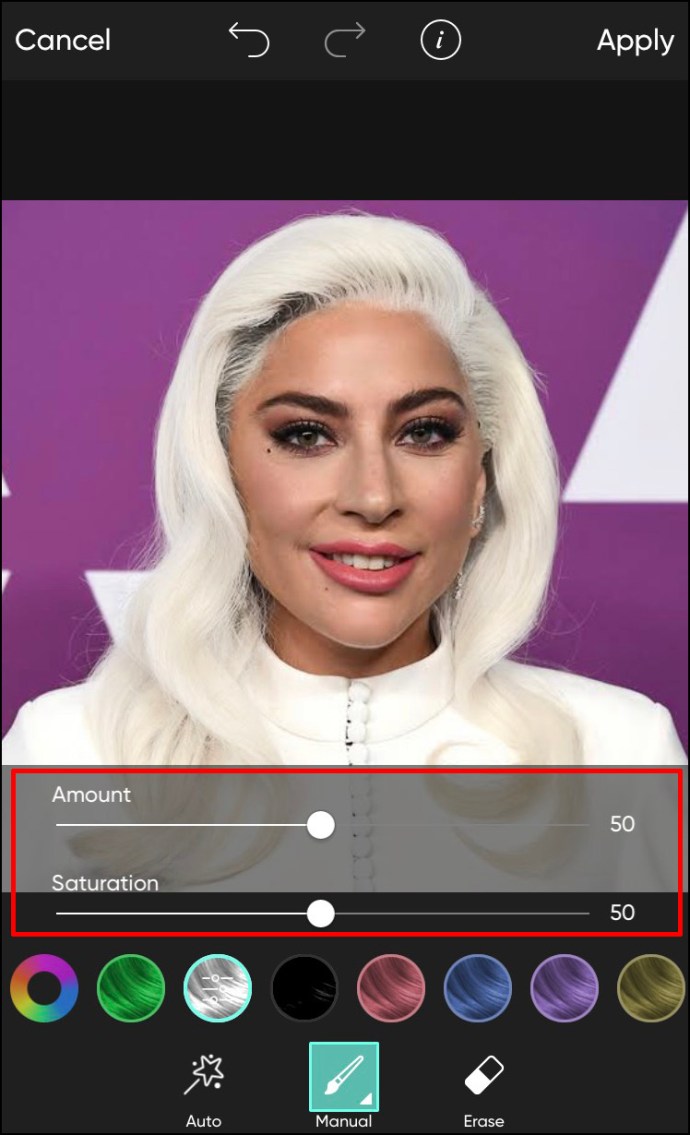
- השתמש בכלי המחק כדי למחוק טעויות.

- הקש על "החל" בפינה השמאלית העליונה של המסך כדי להחיל את השינויים.
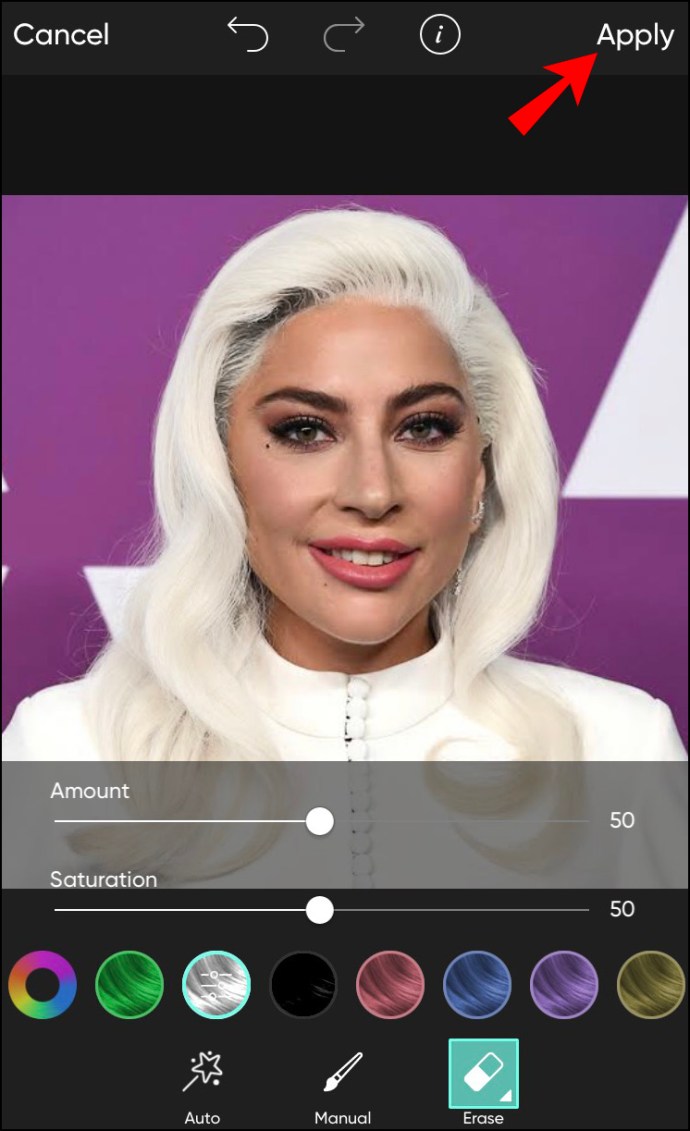
- שמור את התמונה על ידי הקשה על החץ המצביע ימינה או בחר בסמל השיתוף.

כיצד לשנות צבע שיער ב-Picsart ב-Windows
אפליקציית Picsart לנייד מגיעה עם מגוון תכונות שגרסת שולחן העבודה אינה מציעה, כאשר תכונת שינוי צבע השיער היא אחת מהן. אם תנסה לגשת לכלי זה מגרסת שולחן העבודה, האתר יבקש ממך להוריד את האפליקציה לנייד שלהם.
- עבור אל www.picsart.com והיכנס לחשבון שלך. אם אין לך חשבון, לחץ על כפתור "הירשם" בפינה השמאלית העליונה של המסך. בחר להירשם עם חשבון Google או הפייסבוק שלך או הזן כתובת דוא"ל וסיסמה. התהליך אורך מספר שניות, ויצירת חשבון אינה כרוכה בתשלום.
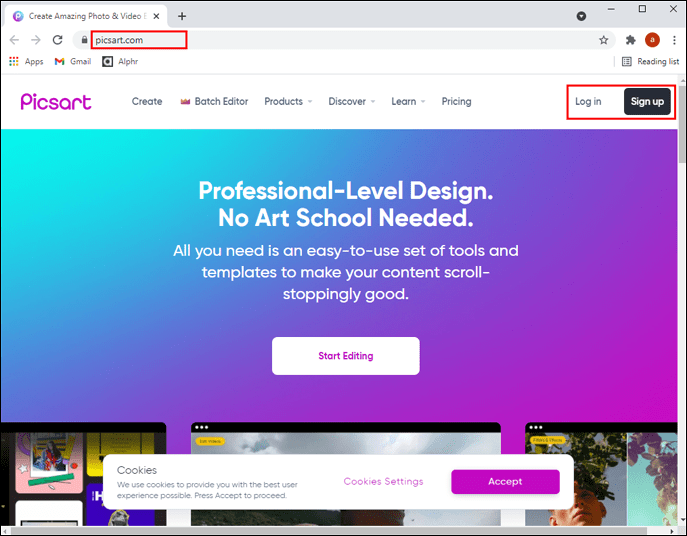
- העבר את העכבר מעל הכרטיסייה "מוצרים" בתפריט הראשי ולחץ על "ראה הכל" בקטע "עורך תמונות".
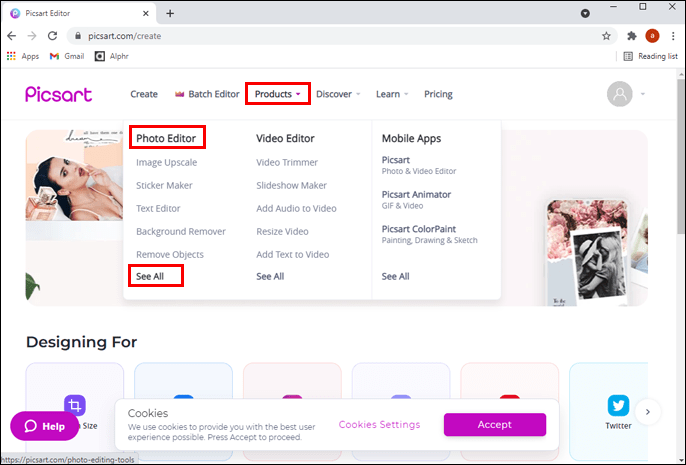
- מצא ופתח את הכלי "מחליף צבע שיער". זה צריך להיות הראשון ברשימה.
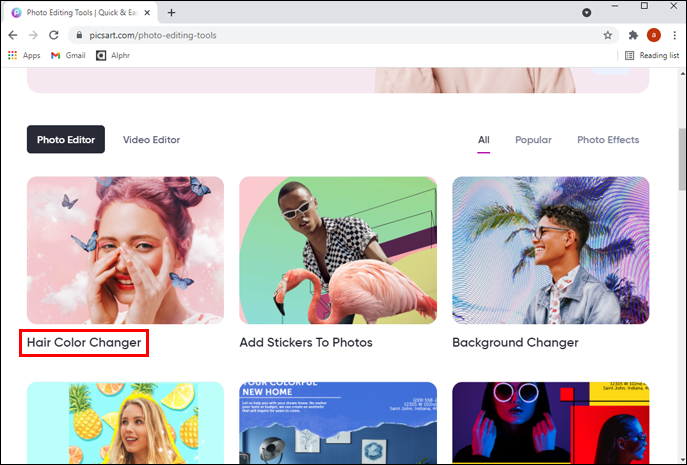
- לחץ על כפתור "שנה צבע שיער".
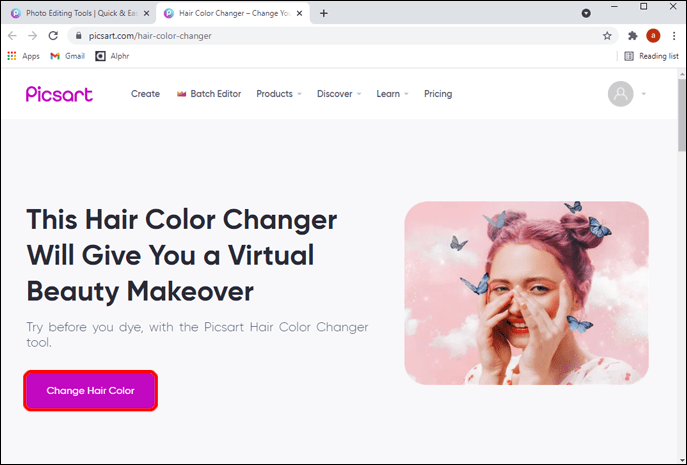
- חלון קופץ חדש ייפתח עם שלושה קודי QR שתוכלו לסרוק כדי להתקין את האפליקציה בטלפון האייפון, האנדרואיד או מיקרוסופט שלכם.

אם אתה משתמש ב-Mac, אתה יכול להוריד את אפליקציית Picsart מ-App Store ולפעול לפי אותן ההוראות המפורטות בסעיף "כיצד לשנות צבע שיער ב-Picsart באפליקציית iPhone". עבור משתמשי Windows, לאפליקציית Microsoft Store עדיין אין את התכונה "שנה צבע שיער" משולבת נכון לכתיבת שורות אלה. למרבה הצער, גרסת Play Store של האפליקציה עדיין לא זמינה ב-Windows.
שנה את צבע השיער שלך בשכבות - אנדרואיד ואייפון
כאילו שינוי גוון צבע השיער שלך לא היה מגניב מספיק, Picsart גם מאפשר לך להוסיף גוונים למראה מסוגנן יותר. למרות שזה קצת יותר מסובך להשגה, התוצאה יכולה להיות מספקת ביותר, בין אם אתה פשוט משחק או מנסה ברצינות מראה חדש.
בצע את השלבים הבאים כדי לשנות את צבע השיער שלך בשכבות ב-Picsart:
- הפעל את אפליקציית Picsart בטלפון שלך.
- התחל פרויקט חדש על ידי הקשה על סמל סימן הפלוס הלבן באמצע התפריט הראשי.
- בחר תמונה מהגלריה שלך שאתה רוצה לעבוד עליה.
- מצא את האפשרות "גזור" בתפריט והקש על הסמל כדי לבחור את השיער שלך.
- עקבו אחר קווי מתאר השיער באמצעות הכלי. אתה יכול להתאים את גודל קצה המעקב על ידי לחיצה על החץ הלבן בפינת סמל "מתאר" והעלאת מחוון הגודל. נסו לדייק בבחירת משטח השיער, עם זאת, אין צורך לבחור כל שערה תועה.
- לאחר שתסיים לבחור, הקש על החץ בצד ימין למעלה ואז הקש על "הבא".
- שמור את התמונה בטלפון שלך.
- התחל פרויקט שיער חדש עם התמונה המקורית שנערכה בשלבים הקודמים.
- גלול מימין לתפריט התחתון והקש על "הוסף תמונה".
- הוסף את התמונה החתוכה שיצרת זה עתה.
- הגזרה תהיה על רקע שקוף. כל מה שאתה צריך לעשות הוא לשנות את גודל התמונה או לשנות אותה כדי ליישר אותה עם השיער בתמונה המקורית. כוונן את כל הצדדים כדי שהחתך יהיה בגודל זהה לזה שמתחתיו.
- לבסוף, הגיע הזמן לשנות את צבע השיער. גלול מימין לתפריט התחתון והקש על האפשרות "התאם".
- הקש על "גוון" והתאימו לטון הרצוי.
- הקש על "החל".
- אתה יכול להתאים עוד יותר את המראה על ידי משחק עם רוויה, שינוי גודל, הבהרה או מיזוג. אתה יכול למצוא את כל הכלים האלה בתפריט התחתון.
- שמור את התמונה שלך או שתף אותה עם חבריך על ידי הקשה על "הבא". שים לב שהלחצן "הבא" עשוי להיות מוחלף בחץ המצביע ימינה בחלק מהגרסאות של האפליקציה.
עצב את השיער שלך עם Picsart
הודות ל-Picsart, אתה לא צריך להתחייב לצבע שיער מסוכן חדש בסלונים. הרגיש בטוח בידיעה שאתה יכול לקבוע אם צבע השיער הרצוי שלך מתאים לך היטב על ידי בדיקתו באפליקציה תחילה. Picsart היא באמת אפליקציה מצוינת להתנסות בתסרוקות שונות, אפילו כאלו שמגיעות בשכבות. אני מקווה שמאמר זה ענה על כל השאלות שלך לגבי איך לשנות צבע שיער ב-Picsart.
באיזה צבע שיער את הכי אוהבת להתנסות? האם אפליקציית Picsart עזרה לך סוף סוף להחליט על מראה חדש? שתף את המחשבות והחוויות שלך בקטע ההערות למטה.