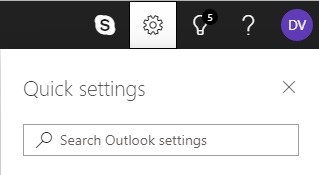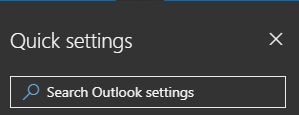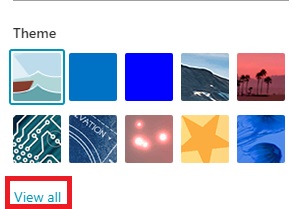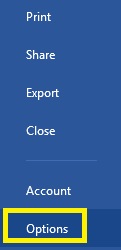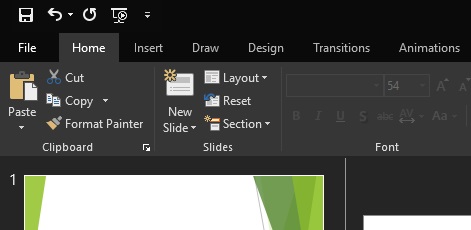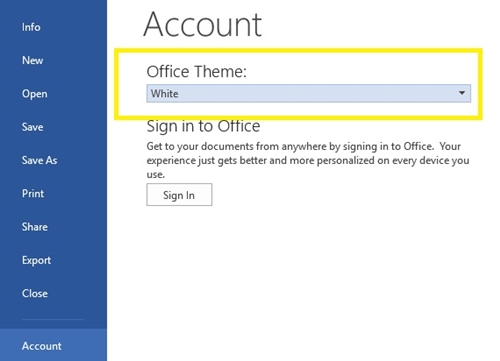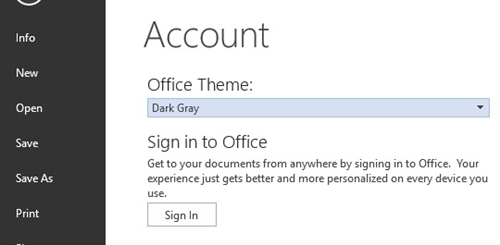כל אפליקציה בימינו נראית למצב האפל שלה, ואסור להשאיר את Microsoft Office בחוץ.

לכל הגרסאות החדשות יותר של יישומי דפדפן האינטרנט של Microsoft Office יש מצב כהה משלהם, כולל Outlook. עם זאת, תהליך המעבר לערכת נושא כהה באפליקציות שולחן העבודה אינו זהה לזה של האפליקציות המקוונות. כמו כן, לא כל הגירסאות של Microsoft Office תואמות למצב כהה.
מאמר זה יסביר כיצד לעבור למצב כהה בגירסאות שונות של Microsoft Outlook.
מצב כהה עבור Outlook Web
אם אתה משתמש ב-Outlook בדפדפן האינטרנט שלך, זה קל לשנות אותו למצב כהה. כל שעליכם לעשות הוא:
- פתח את Outlook בדפדפן האינטרנט שלך.
- לחץ על כפתור 'הגדרות' בפינה השמאלית העליונה של המסך. החלון החדש אמור להופיע.
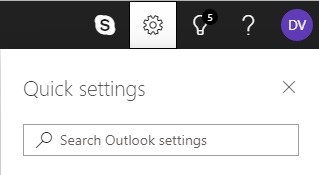
- חפש את 'מצב כהה' והפעל אותו.
- המסך אמור לעבור למצב כהה מיד.
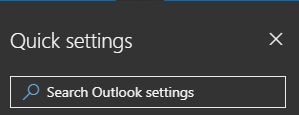
שים לב שלא תוכל להשתמש באף ערכת נושא אחרת בזמן שאתה במצב חשוך. לכן, אם אתה חושב שהמצב האפל חשוך מדי, אתה יכול פשוט להשתמש בערכת נושא כהה במקום זאת.
כל נושא כהה ישאיר את הטקסט שחור על רקע לבן. רק הפסים ותיבות הטקסט יישארו שחורים.
כדי לעבור לערכת נושא כהה, בצע את השלבים הבאים:
- לחץ על 'הגדרות' בפינה השמאלית העליונה של המסך.
- בדוק אם 'מצב כהה' כבוי. אם מצב כהה מופעל, לא תוכל לבחור ערכת נושא.
- חלון 'הגדרות' יופיע כאשר תלחץ על 'הגדרות'. גלריית הנושאים צריכה להיות ממש מתחת לסרגל 'חיפוש מהיר'.
- חפש את נושא הריבוע השחור.

- אם אינך רואה את הריבוע השחור, לחץ על 'הצג הכל'.
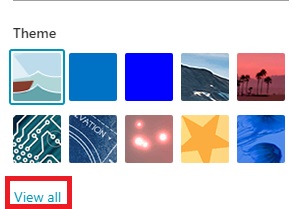
- זה ישנה את ערכת הנושא שלך לשחור.
אתה יכול לעבור בין ערכות נושא מתי שתרצה. אז אם אי פעם נמאס לך מהחושך, אתה יכול לעבור לשקיעה, לווייתנים והרבה נושאים אחרים.
מצב כהה ב-Office 365
אם יש לך מנוי ל-Office 365, תוכל לעבור לנושא שחור. פעולה זו תשנה את הממשק לכהה עבור כל יישומי Microsoft Office שלך, כולל Outlook.
ראשית, עליך לבדוק אם יש לך את הגרסה העדכנית ביותר של Office 365, מה שאתה יכול לעשות באתר הרשמי. אם יש לך את הגרסה המתאימה, בצע את ההוראות הבאות:
- פתח את Office 365.
- היכנסו לתפריט 'קובץ' בשורת התפריטים (הכי משמאל).
- לחץ על 'אפשרויות' מהתפריט הנפתח. אמור להופיע חלון חדש.
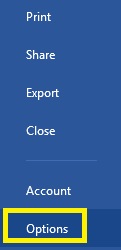
- בחר 'כללי' מהרשימה משמאל.
- מצא את הסעיף 'התאם אישית את העותק שלך של Microsoft Office'.
- לחץ על 'נושא משרדי'.
- בחר 'שחור' מהתפריט הנפתח.
- ממשק המשתמש שלך ב-Office 365 אמור להופיע.
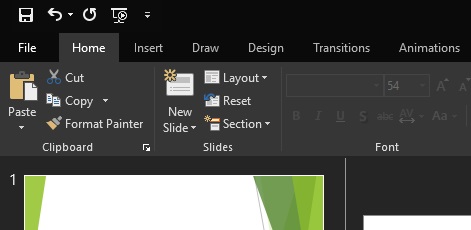
פתח את Microsoft Outlook 365 ואתה אמור להיות במצב חשוך. אם אי פעם תרצה לחזור לערכת הנושא הקודמת או לשנות לערכת נושא אחרת, השתמש באותה שיטה לעיל.
האם יש מצב כהה עבור גרסאות ישנות יותר של Outlook?
למרבה הצער, אין מצב כהה זמין עבור אפליקציות Outlook ישנות יותר. עם זאת, אם יש לך אופיס 2013 או 2016, תוכל לעבור לנושא אפור כהה, שהוא הכי קרוב שיש למצב כהה.
כדי לעשות זאת, תצטרך:
- פתח כל אפליקציית Microsoft Office.
- לחץ על 'קובץ'. זה יעביר אותך לתפריט Microsoft Office.
- בחר 'חשבון' מהרשימה משמאל.
- לחץ על הסרגל מתחת ל'עיצוב משרד' כדי לפתוח תפריט נפתח.
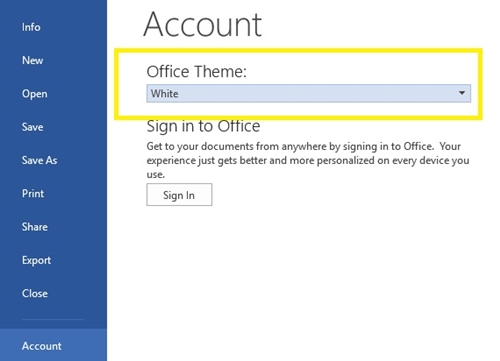
- בחר 'אפור כהה'.
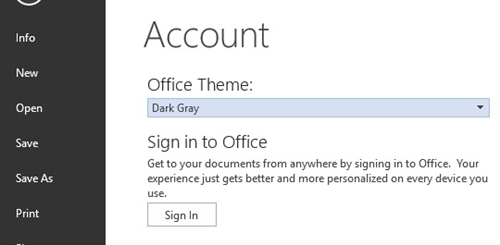
- למשרד שלך יהיה כעת ממשק משתמש אפור כהה.
ממשק המשתמש האפור כהה יכלול שילוב של צבע כהה עבור פסים ותיבות טקסט, גופן שחור ורקע אפור. כדי לחזור לערכת הנושא הקודמת, פשוט בצע את אותם השלבים ובחר 'לבן'.
האם מצב כהה זמין ב-Mac?
עבור Mac, אתה יכול לקבל מצב כהה רק ב-Outlook Web. גש לחשבון Outlook שלך דרך דפדפן האינטרנט של ה-Mac והוא יהיה זמין. עם זאת, לאפליקציות יש רק ערכות נושא של ברירת מחדל.
המצב האפל של אפליקציית Outlook זמין רק עם Office 2019 ו-365 ב-Windows 7, 8 ו-10. כמובן, זה עשוי להשתנות עם מהדורות עתידיות, אם כי מצב כהה נוטה להיות פופולרי יותר בקרב משתמשי PC מאשר משתמשי Mac באופן כללי.
Dark Is All the Rage
משתמשים רבים מעדיפים מצב כהה מכיוון שהוא קל יותר לעין וצורך פחות חשמל. זה גם פחות מזיק לדפוסי השינה שלך במהלך הלילה.
אז, עכשיו שאתה יודע איך להשתמש בו, אתה צריך לנסות את זה בעצמך. אולי תאהב את זה יותר טוב.