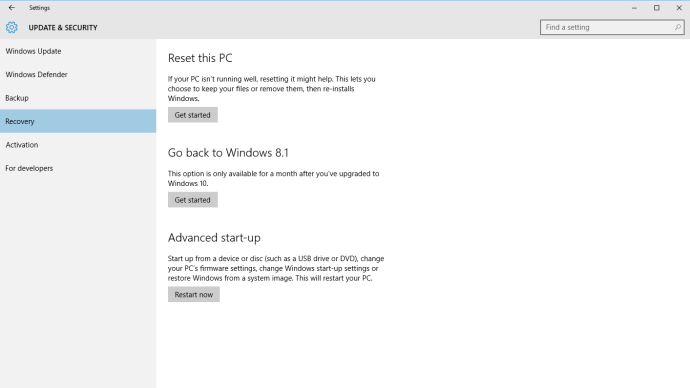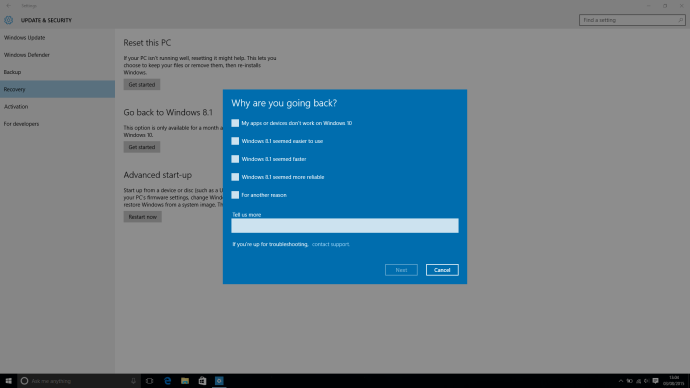גילית ש-Windows 10 לא בשבילך? אל תדאג, החלום הפניני של מיקרוסופט על מערכת הפעלה מאוחדת עם תכונות מעולות וממשק משתמש נקי אינו קבוע! עם המדריך השימושי שלנו תוכל לחזור ל-Windows 8.1 או Windows 7.
 ראה סקירת Windows 10 קשורה: קוד בעדכון האחרון של Windows 10 מעורר שמועות על Surface Phone Windows 10 לעומת Windows 8.1: 5 סיבות שאתה מפספס את מערכת ההפעלה הטובה ביותר של מיקרוסופט עד כה
ראה סקירת Windows 10 קשורה: קוד בעדכון האחרון של Windows 10 מעורר שמועות על Surface Phone Windows 10 לעומת Windows 8.1: 5 סיבות שאתה מפספס את מערכת ההפעלה הטובה ביותר של מיקרוסופט עד כה שדרוג לאחור מ-Windows 10 לא חייב להיות משימה מבולגנת, כשמיקרוסופט מציעה פתרון פשוט למי ששדרג ל-10 במהלך החודש האחרון. אבל, גם אם אתה משתמש ב-Windows 10 יותר מחודש, או ביצעת התקנה נקייה, אתה עדיין יכול לחזור בקלות יחסית.
שדרוג לאחור מ-Windows 10: הסרת התקנה של Windows 10 מעדכון Windows 8.1 או Windows 7
אם עדכנת את המחשב שלך ל-Windows 10 מ-Windows 7 או Windows 8.1, תוכל לחזור למערכת ההפעלה הישנה שלך בכמה שלבים פשוטים. עם זאת, עליך לוודא שהתקנת Windows 10 שלך היא בת פחות מחודש, וכי Windows 10 לא מחקה כמה קבצי מפתח הדרושים להחזרה.
כיצד לשדרג לאחור את Windows 10
- ודא שגיבית את קבצי המפתח שלך לכוננים קשיחים חיצוניים, כונני הבזק מסוג USB או שירותי ענן כמו Dropbox, OneDrive או Google Drive.
- פתחו את Cortana, חפשו "Recovery" ולחץ על תוצאת ההגדרות (זו שלצידה גלגל השיניים).

- אם אתה זכאי לחזור לגרסה קודמת, תראה את האפשרות "חזור ל-Windows 7" או "חזור ל-Windows 8.1" תחת "שחזור". לחץ על "התחל" כשתהיה מוכן.
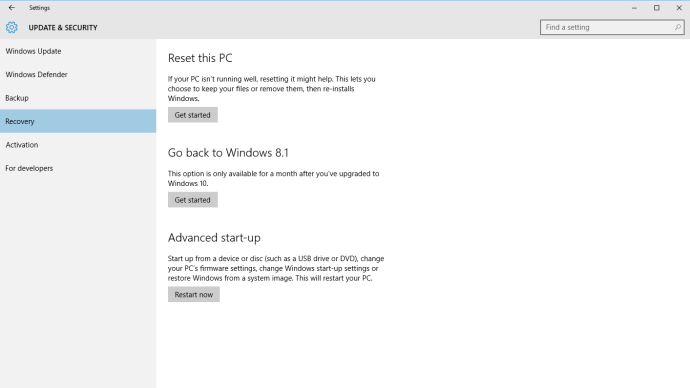
- לאחר מכן יופיע חלון קופץ שישאל מדוע אתה חוזר. ציין את הסיבות שלך והצמד את עצמך לתהליך ההחזרה.
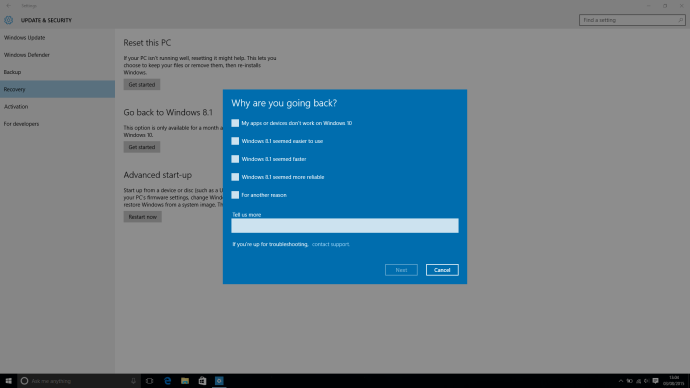
- זהו, סיימתם וחזרתם לגרסת ה-Windows שתבחרו!
שדרוג לאחור מ-Windows 10: הסרת התקנה של Windows 10 מהתקנה נקייה או אם אינך יכול לחזור אחורה
שדרוג לאחור מ-Windows 10 לגרסה קודמת של מערכת ההפעלה של מיקרוסופט אם ביצעת התקנה נקייה הוא קצת יותר טריק משדרוג. אם גם חלון ההחזר החודשי שלך נסגר, כך עדיין תוכל לחזור לגרסה קודמת של Windows.
- ראשית, גבה את קבצי המפתח שלך לכוננים קשיחים חיצוניים, כונני הבזק מסוג USB או שירותי ענן כמו Dropbox, OneDrive או Google Drive.
- לאחר מכן, תזדקק ל-DVD להתקנת Windows 7 או Windows 8.1 כדי לבצע התקנת שחזור של Windows. אם אין לך את זה, אל דאגה - מיקרוסופט הייתה אדיבה מספיק כדי לספק תוכנת שחזור עבור Windows 7 ו-Windows 8.1, בתנאי שעדיין יש לך את מפתחות המוצר.
- הורד והתקן את תוכנת השחזור. אתה יכול להרכיב אותו ל-USB או DVD עם כלי ההורדה USB/DVD של Microsoft.
- ודא שיש לך את מפתח המוצר שלך בהישג יד. אתה יכול למצוא זאת על מדבקת "תעודת מקוריות" הממוקמת איפשהו במכשיר Windows 7 שלך. למשתמשי Windows 8 ו-8.1 בדרך כלל מפתח המוצר מוטבע בקושחה, כך שהוא צריך להתקין מבלי לבקש ממך אחד.
- הפעל את כלי השחזור שלך ותגיד לו להחליף את התקנת Windows 10. שבו אחורה וחכו עד שזה יסתיים.
- זהו, סיימתם וחזרתם לגרסת ה-Windows שתבחרו!
שדרוג לאחור מ-Windows 10: התקנת Windows 7 או Windows 8.1 במחשב Windows 10
אם זה עתה רכשת מחשב נייד או שולחן עבודה חדש עם Windows 10 ואתה רוצה לשדרג אותו לאחור ל-Windows 7 או Windows 8.1, אתה הולך להיכנס לצרות קטנות.
בעוד שתצטרך לבצע את אותו תהליך כמו התקנת Windows 7 או Windows 8.1 מהתקנה נקייה, רישיון Windows 10 שלך אינו תקף עבור אף אחת ממערכות ההפעלה הקודמות של מיקרוסופט. למקרה שעדיין לא הבנת את זה, זה אומר שתצטרך ללכת ולרכוש לעצמך עותק של אחת ממערכות ההפעלה לפני שתוכל להתחיל להתקין אותן במחשב החדש שלך המותאם ל-Windows 10.
אם אתה מעדיף פשוט לשחזר את המחשב שלך בחזרה להגדרות היצרן, במקום לשדרג לאחור ל-Windows 7 או 8.1, הנה איך לעשות זאת.
מחפש VPN לשימוש עם Windows? בדוק את Buffered, שנבחר כ-VPN הטוב ביותר עבור בריטניה על ידי BestVPN.com.