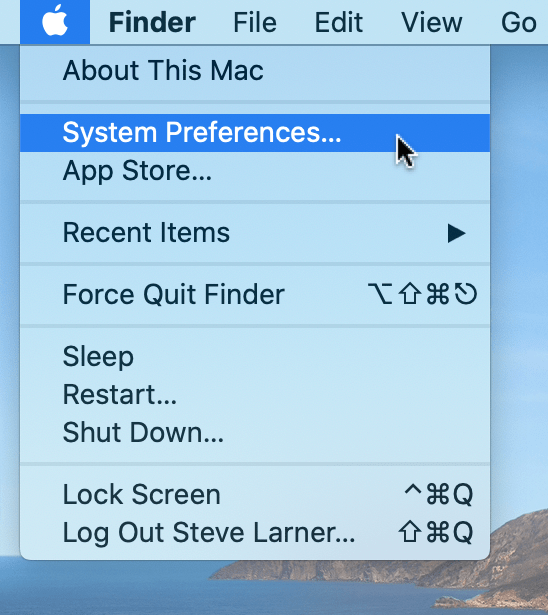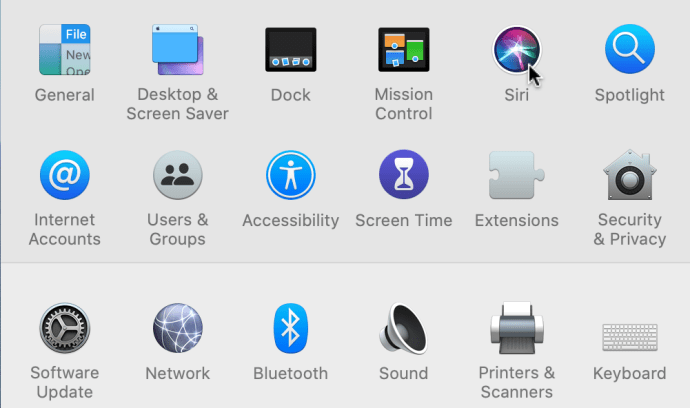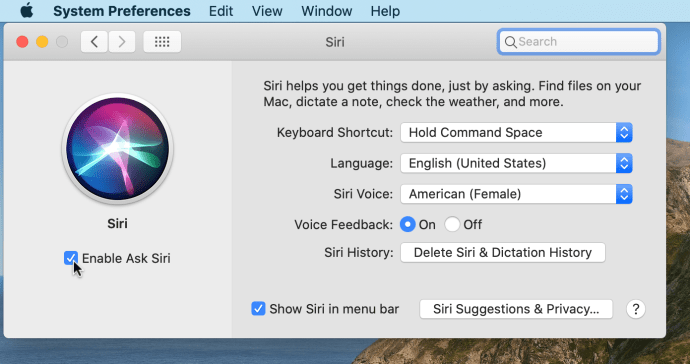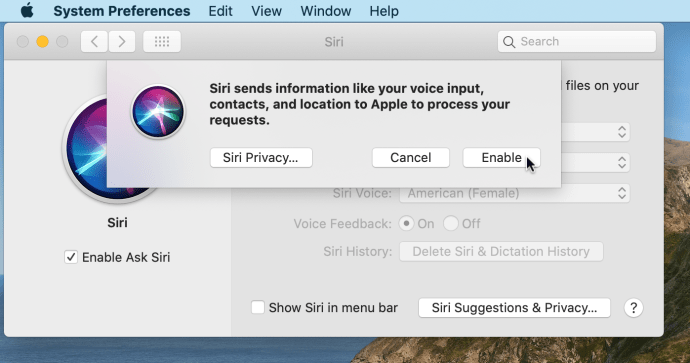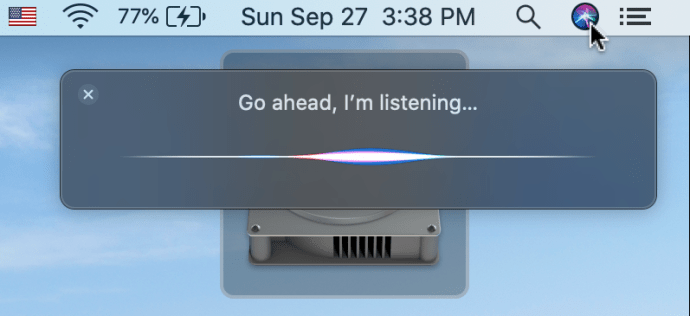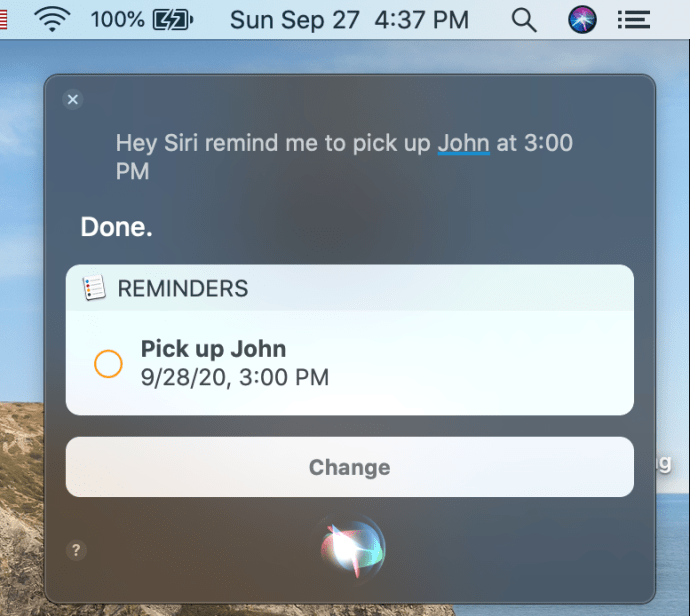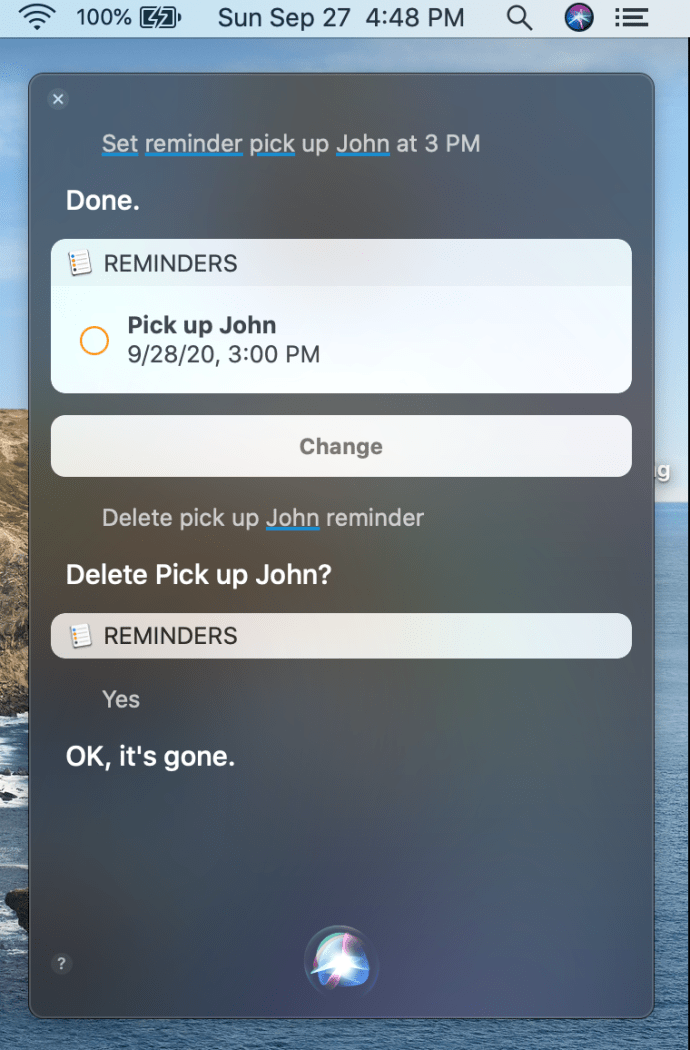הניסיון להגדיר אזעקות ב-Macbook שלך אינו קל כמו שזה נשמע. אולי אתה מנסה לתזמן את עצמך כדי לחשב את המילים שלך לדקה, להגדיר תזכורות ללוח הזמנים היומי שלך, או אפילו לתזמן את האוכל בתנור. למרבה הצער, בניגוד לאייפון ולאייפד שלך, אפליקציית השעון המובנית של אפל לא נמצאת בשום מקום ב-Macbook. זה אומר שאתה לא יכול להגדיר אזעקות בקלות ב-MacBook Pro, MacBook Air, או אפילו משהו נייד כמו ה-MacBook.

אז איך מגדירים אזעקה ב-MacBook? ישנן מספר דרכים שבהן תוכל לעשות זאת. מאמר זה מראה לך כיצד להשתמש בכל השיטות העומדות לרשותך. הנה הסקופ.
אפשרות מס' 1: בקש מסירי להגדיר תזכורת ב-MacBook שלך
אם יש לך דגם MacBook עם macOS Sierra ומעלה, אתה יכול לבקש מסירי לבצע משימות ספציפיות עבורך. סירי לא יכולה להגדיר אזעקות כי אין אפליקציית שעון עבורן, אבל היא יכולה להגדיר תזכורות דרך אפליקציית התזכורות. האפליקציה לא תפעל כטיימר, אבל היא תזכיר לך את האירוע שהגדרת, באמצעות התראה כאשר השעה שנקבעה מתרחשת. ראשית, תצטרך לוודא ש-Siri מופעלת ב-MacBook שלך. הנה איך להוסיף את Siri.
- פתח את העדפות המערכת.
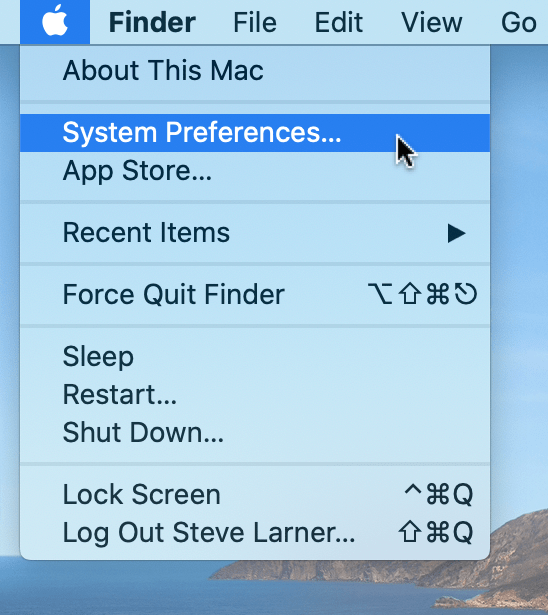
- הקלק על ה "סירי" סמל.
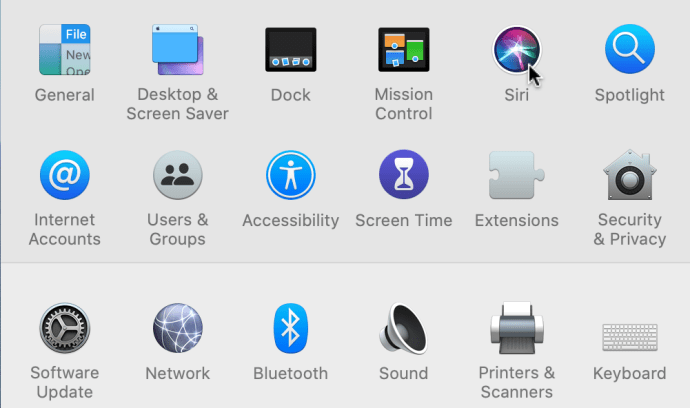
- בצד שמאל של החלון, סמן את התיבה עם הכיתוב "הפעל את Ask Siri.”
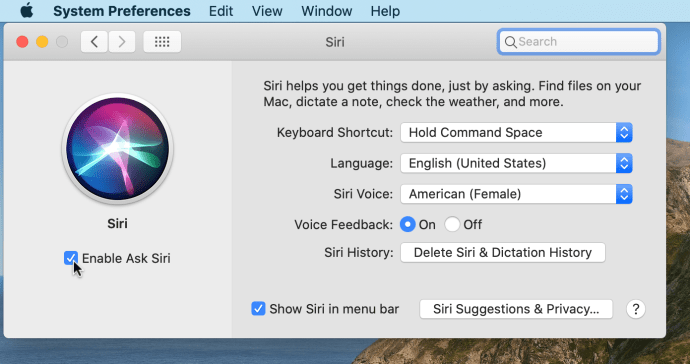
- יופיע חלון מוקפץ ושואל אם אתה בטוח. פשוט לחץ על לְאַפשֵׁר כפתור כאשר הוא מופיע.
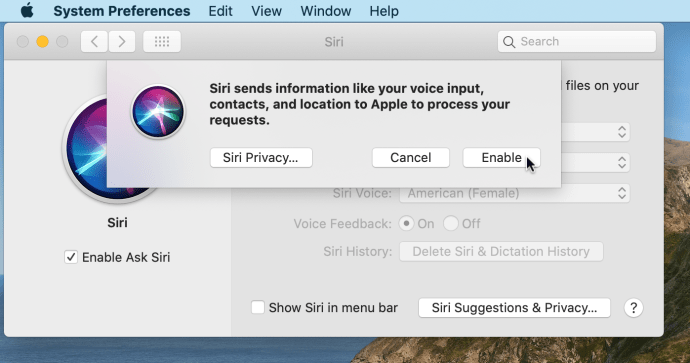
- כעת כאשר Siri מופעלת, אתה יכול ללחוץ על סמל Siri בפינה השמאלית העליונה בשורת התפריטים. אתה יכול גם לומר "היי סירי" במכשירים תואמים.
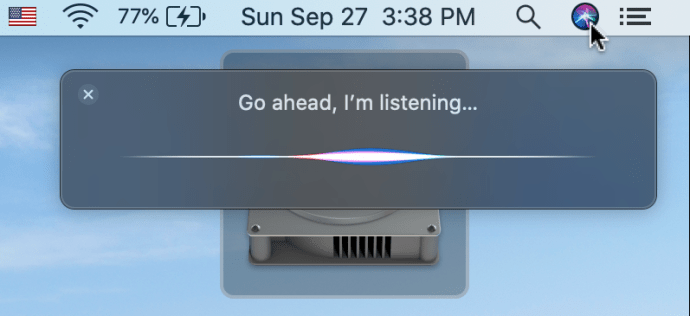
- אמור בקול עבור מה אתה רוצה תזכורת ומתי. לדוגמה: "לְהַזכִּיר אני לאסוף את ג'ון ב-15:00."
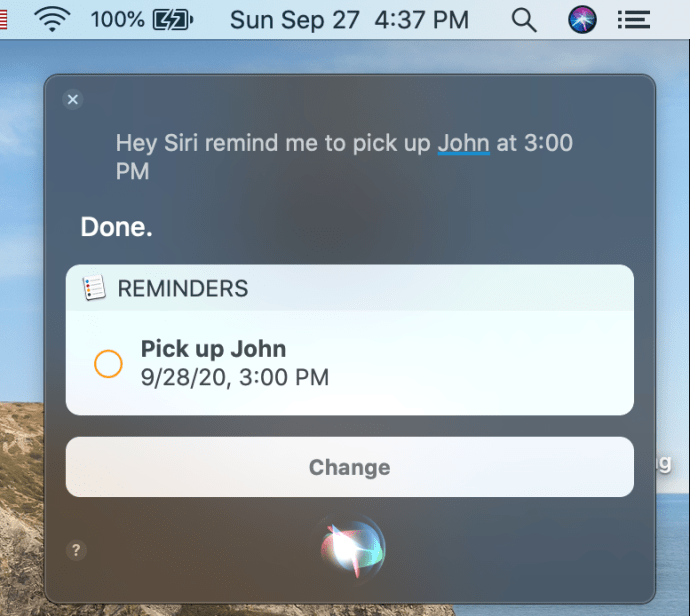
- כדי להסיר תזכורת, אמור "מחק תזכורת [כותרת התזכורת]. בדוגמה שלמעלה, היינו אומרים, "מחק תזכורת איסוף ג'ון." סירי תאשר זאת ותדרוש ממך לומר כן.
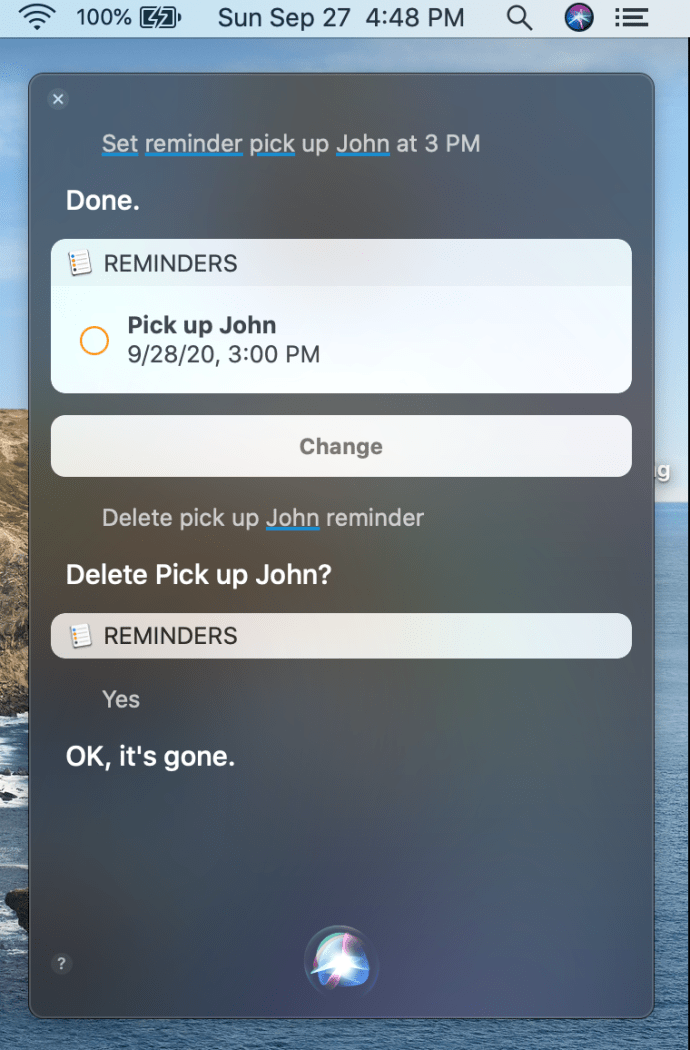
אפשרות מס' 2: הגדר אזעקה מקוונת
כחלופה ל אפליקציית תזכורות וסירי, אתה יכול להשתמש באפליקציית אינטרנט מקוונת כדי להגדיר לעצמך תזכורת. זכור שתצטרך לוודא שה-MacBook שלך אינו מושתק כדי שזה יעבוד, מכיוון שלאפליקציות אינטרנט בדרך כלל אין שליטה על המערכת עצמה. אפשרות חינמית אחת היא vclock.com.

ברגע שאתה נוחת באתר, לחץ על הגדר אזעקה כפתור, ויופיע חלון שבו תוכל למלא פרטים. עבור על כרטיסיית השעות והדקות כדי לבחור באיזו שעה ביום אתה רוצה שהשעון המעורר שלך יידלק. כשתסיים להגדיר את הפרטים, לחץ על הַתחָלָה לַחְצָן. כל עוד ה-MacBook שלך לא מושתק, ואתה משאיר את הכרטיסייה פתוחה, האזעקה תידלק. לאפליקציית האינטרנט יש אפשרויות עבור טיימר, שעון עצר ושעון עולמי בסרגל הניווט השמאלי.
אפשרות מס' 3: השתמש ב-Google Timer

אם אתה מחפש דרך אמינה להגדיר טיימר, גוגל עשויה להיות התשובה. פתח את גוגל וחפש "טיימר מקוון". לגוגל יש אפליקציית אינטרנט מובנית המופיעה בתוך תוצאות החיפוש. אתה יכול להגדיר טיימר שיכבה תוך כמות מסוימת של דקות או שעות. לאחר שהגדרת את זה, הקש על הַתחָלָה כפתור, והטיימר יספור לאחור, ויתריע כאשר הוא מגיע לאפס. תצטרך להשאיר את הכרטיסייה פתוחה ואת ה-MacBook שלך ללא השתקה!
אפשרות מס' 4: השתמש באפליקציה של צד שלישי
החלופה האחרונה שיש לך היא להוריד אפליקציית אזעקה ל-MacBook שלך. פתח את ה-App Store, ובשורת החיפוש, חפש "אזעקה." אתה יכול לבחור אחד שהכי מושך אותך, אבל מאמר זה משתמש זמן השכמה - שעון מעורר.

לאחר הורדת האפליקציה ל-MacBook, פתח אותה ולאחר מכן הגדר את האזעקה. זה די ישר קדימה, מכיוון שהוא עובד בדומה לכל אפליקציית אזעקה או טיימר בחוץ. כשתגדיר אותו, תראה תיבת תצוגה כתומה מתחת לשעה הנוכחית, שמציגה מתי האזעקה שלך תידלק. אחד הדברים המסודרים ב זמן השכמה הוא שיש כמה צלילים שונים לבחירה בהגדרות של האפליקציה. אתה יכול אפילו לבחור סגנונות שעון LED שונים אם תבחר בכך!
כפי שאתה יכול לראות, הגדרת אזעקה ב-MacBook שלך היא קצת יותר מסובכת ממה שהיא צריכה להיות ללא אפליקציית השעון במכשיר שלך. למרבה המזל, יש עוד המון דרכים להגדיר אזעקה או טיימר, אם כי אף אחת מהן אינה הנוחה ביותר. הטיימר החינמי של גוגל הוא כנראה הדרך הטובה ביותר ללכת לצרכי האזעקה שלך, מכיוון שזה אומר שאתה לא צריך לנווט לאתרים מוזרים או מרופטים, אם כי אתה יכול להוריד אזעקה גם מחנות האפליקציות של מק. לא אכפת לך לתפוס חלק מהשטח של המחשב הנייד שלך.