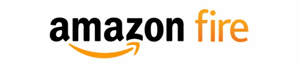שליחת קבצים לטאבלט אמזון פייר שלך (נקרא גם Kindle Fire עד שהפילו את Kindle ב-2015) אינה פשוטה כמו בטאבלטים אחרים. בגלל שאמזון כולל גרסה מותאמת אישית של מערכת ההפעלה אנדרואיד בטאבלטים שלהם, אתה צריך להשתמש בשירות המסמכים האישיים של Kindle.

למרות השם, זה לא מוגבל רק לסוגי קבצי מסמכים, מכיוון שהוא יכול להתמודד גם עם תמונות, גיפים ודפי אינטרנט שמורים. במאמר זה, נדריך אותך מה שאתה צריך לדעת בעת שליחת קבצים, וכיצד לעשות זאת.
אשר את כתובת הדואר האלקטרוני ששלחת ל- Kindle כרגע
שלא כמו רוב הטאבלטים, ואפילו טאבלטים מהדור הישן של Fire, אתה לא יכול פשוט לחבר כבל USB ולהעביר את הקבצים. אתה צריך לשלוח אותם בדואר אלקטרוני דרך שירות המסמכים האישיים של Kindle של אמזון. על מנת לעשות זאת, עליך לדעת מהי כתובת הדואר האלקטרוני שלך בשלח ל-Kindle.
אמזון מקצה באופן אוטומטי כתובת ייחודית לכל מכשיר שאתה רושם אצלם, כך שלטאבלט Fire שלך תהיה כתובת ייעודית משלו. כך תמצא אותו, ותשנה אותו אם אתה מרגיש צורך:
- פתח את דפדפן האינטרנט במחשב שלך (Firefox; Safari; Chrome; Edge וכו')
- הקלד //www.amazon.co.uk/mycd בשורת הכתובת, או השתמש בקישור זה כדי להגיע לדף ניהול התוכן וההתקנים שלי באתר האינטרנט של אמזון.
- היכנס לחשבון אמזון שלך.
- לחץ על העדפות לחלק העליון של החלון.
- לחץ על הכותרת הגדרות מסמכים אישיים כדי להציג את האפשרויות הדרושות.
- אתה אמור לראות את טאבלט Fire שלך ברשימה בסעיף הגדרות דואר אלקטרוני של שלח ל-Kindle בעמוד. כתובת הדואר האלקטרוני הרשומה ליד המכשיר היא זו שאתה צריך לשלוח אליה את הקבצים כדי להעביר אותם לטאבלט שלך. אם אינך רואה את המכשיר שלך רשום כאן, רוב הסיכויים שהוא אינו תואם לשירות.
- אם ברצונך לשנות את כתובת המייל שבה עליך להשתמש, לחץ על ערוך מימין לכתובת המשויכת למכשיר.
- הזן את הכתובת המעודכנת בתיבת הטקסט.
- לחץ על שמור.
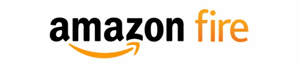
אשר את כתובת הדואר האלקטרוני של המסמך האישי המאושר שלך
אתה יכול לשלוח קבצים ל-Fire שלך רק מכתובות דואר אלקטרוני שנוספו לרשימת הדואר האלקטרוני של מסמכים אישיים מאושרים. ברוב המקרים, זו תהיה הכתובת אליה רשמתם את חשבון האמזון שלכם, אלא אם שיניתם אותה בעבר.
כדי להוסיף כתובת דואר אלקטרוני חדשה לרשימה זו, פשוט לחץ על הקישור הוסף כתובת דואר אלקטרוני מאושרת חדשה בתחתית הרשימה. הזן את הכתובת החדשה בתיבת הטקסט ולאחר מכן לחץ על כפתור הוסף כתובת. אם ברצונך להסיר כתובת קודמת, לחץ על הקישור מחק מימין לכתובת ולאחר מכן לחץ על כפתור אישור כדי לאשר את המחיקה.
שלח קבצים בדואר אלקטרוני באמצעות שירות המסמכים האישיים של קינדל
לאחר שאישרת את כתובת הדואר האלקטרוני שלך ב-Send to Kindle, ורשמת את הכתובת שממנה אתה רוצה לשלוח באמזון, זה די קל לשלוח את הקבצים. עבור לתוכנת הדואר האלקטרוני או לאתר האינטרנט שלך, צרף את הקבצים שברצונך להעביר ולאחר מכן שים את הכתובת 'שלח לקינדל' בתור הנמען. אתה לא צריך להזין נושא.
לאחר שליחת הקבצים, עליך לוודא שטאבלט Fire שלך מחובר ל-Wi-Fi, ולאחר מכן לסנכרן אותו כדי שההעברה תתרחש. הקש על סמל ההגדרות בסרגל העליון של הטאבלט שלך ולאחר מכן הקש על סנכרון. אם המכשיר שלך לא מצליח להתחבר, אמזון תמשיך לנסות לשלוח אותו במשך 60 יום.
מידע שימושי על שליחת קבצים לאש שלך
הנה רשימה של כל פורמטי הקבצים שבהם השירות תומך: MOBI; .AZW; .DOC; .DOCX; .HTML; .HTM; .RTF; .טקסט; .JPEG; .JPG; .GIF; .PNG; .BMP; .PDF. עליך לוודא שהגודל הכולל של הקבצים הנשלחים הוא פחות מ-50mbs. אם מה שאתה רוצה לשלוח חורג מהמגבלה הזו, אתה יכול לשלוח אותם על פני מספר מיילים, או שאתה יכול להשתמש בתוכנת דחיסה כדי להפוך אותם לקובץ .ZIP ואז לשלוח אותו.
השירות יפרוץ אוטומטית את הקבצים בעת סנכרון למכשיר שלך, וכן ימיר אותם לסוג קובץ אמזון כגון .MOBI או .AZW. לכן, אם אתה רוצה לשמור על הפורמט המקורי ללא פגע, עליך להימנע מדחיסה שלהם. אם כבר מדברים על המרה, אם אתה באמת רוצה שזה ימיר את הקבצים שלך, גם אם הם לא דחוסים, פשוט הפוך את 'המר' לנושא של האימייל שאתה שולח.
לא תוכל לערוך את הקבצים, אבל תוכל לסקור אותם ולאחסן אותם בטאבלט שלך.

אש משם
חבל שאינך יכול לערוך קבצים בטאבלט אמזון פייר שלך, או פשוט להעתיק אותם ישירות יותר, אבל בהתחשב עד כמה הם סבירים בהשוואה למותגים רבים אחרים, זה יכול להיות גרוע יותר. אם מצאת דרכים אחרות להעברת קבצים, למה שלא תשתף אותנו בקטע ההערות למטה?