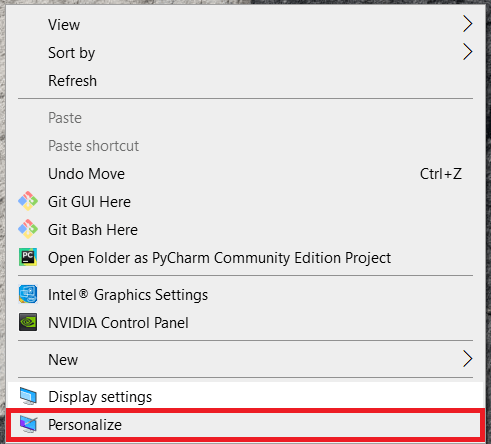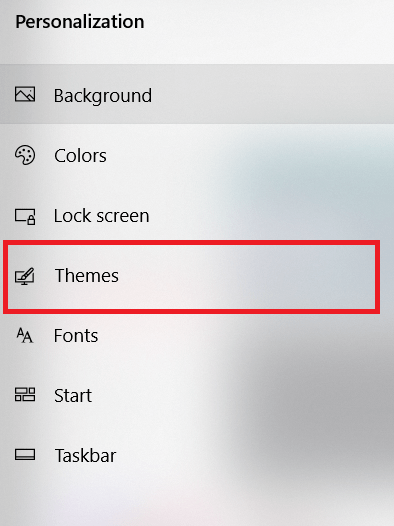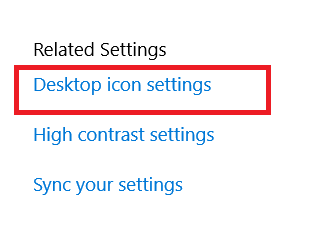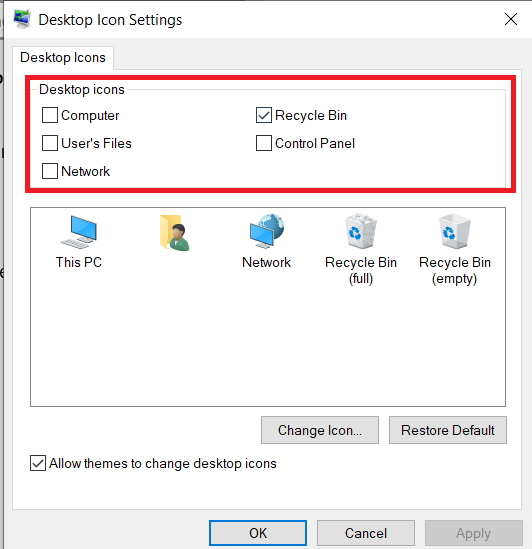סל המיחזור היה חלק בשולחן העבודה של Windows מאז השקת Windows 95 לפני יותר מ-20 שנה. עבור משתמשים רבים, הנוכחות של סל המיחזור על שולחן העבודה מספקת דרך מהירה להציג ולשחזר קבצים שנמחקו, או לשלוח קבצים לאבדון שלהם על ידי ריקונו.

אבל לא כל משתמש רוצה או צריך את סל המיחזור בשולחן העבודה שלו, אולי בגלל שהם השביתו את הפונקציונליות שלו ב-Windows, או בגלל שהם מעדיפים שולחן עבודה נקי עם סמלים מינימליים או ללא סמלים. אם אתה מוצא את עצמך בקטגוריה האחרונה של משתמשים, כך תוכל להסיר את סמל סל המיחזור משולחן העבודה ב-Windows 10.
הסרת סל המיחזור משולחן העבודה של Windows 10
- כדי להתחיל, לחץ לחיצה ימנית על שולחן העבודה ובחר התאם אישית.
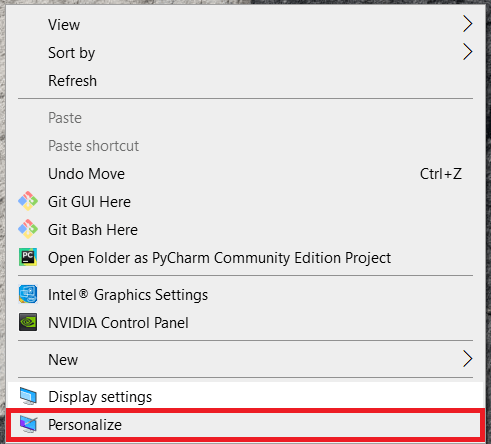
- לאחר מכן, בחר ערכות נושא מרשימת הסעיפים משמאל.
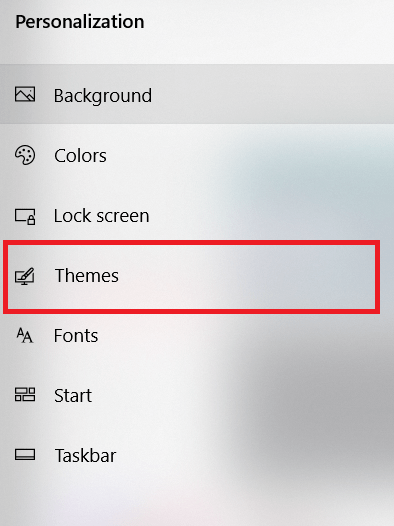
- לאחר מכן, לחץ על הגדרות סמל שולחן העבודה בצד ימין של החלון.
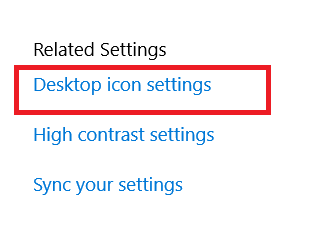
- עוד חלון חדש, שכותרתו הגדרות סמל שולחן העבודה, יופיע. בתוך ה סמלי שולחן העבודה בחלק העליון של החלון, תראה תיבות סימון עבור כל סמלי מערכת Windows המוכרות. בהתקנה טיפוסית של Windows 10, בלבד סל מחזור ייבדק.
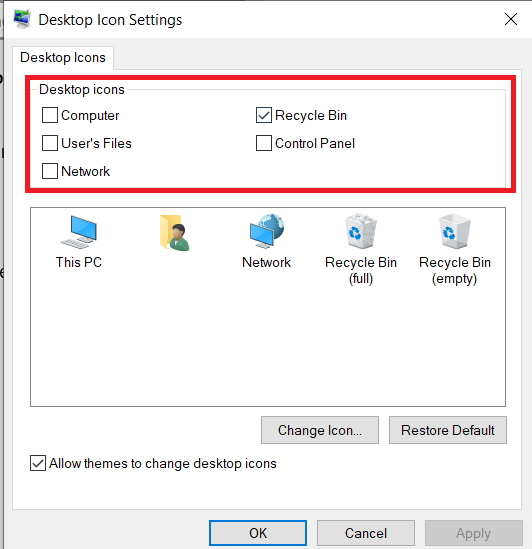
- קדימה ו בטל את הסימון את התיבה שליד סל המיחזור ולאחר מכן לחץ להגיש מועמדות בתחתית החלון כדי להסתיר את סל המיחזור משולחן העבודה של Windows 10. תראה שסמל סל המיחזור נעלם באופן מיידי.

שימו לב שהסתרת סמל סל המיחזור לא משבית או משנה את פונקציונליות סל המיחזור ב-Windows 10. סל המיחזור עדיין קיים ברקע ויתפוס את הקבצים שנמחקו בהתאם להעדפות הגודל והמשך.
גישה לסל המיחזור
כעת, לאחר שהסרת אותו משולחן העבודה שלך, אתה בטח תוהה כיצד תוכל לגשת אליו. בוא נעבור על זה עכשיו.
- כדי לגשת או לרוקן את סל המיחזור לאחר הסתרת הסמל שלו על שולחן העבודה שלך, הפעל חלון סייר קבצים חדש ולאחר מכן הקלד "סל מחזור" לתוך שורת הכתובת של סייר הקבצים. זה יעביר אותך ישירות לסל המיחזור ויראה לך את כל הקבצים שבתוכו.

לחלופין, תוכל להפוך את השלבים לעיל כדי לשחזר זמנית את סמל סל המיחזור, ולאחר מכן לחץ עליו באמצעות לחצן העכבר הימני ובחר הדבק בכדי להתחיל. פעולה זו תיצור אריח סל המיחזור בתפריט ההתחלה של Windows 10.

הסרת סמלים משולחן העבודה
כפי שראית כעת, הסרת סל המיחזור משולחן העבודה של Windows 10 היא פשוטה למדי.
האם נתקלת בבעיה כלשהי בהסרת סל המיחזור? האם אתה מכיר פתרון אחר? שתף את המחשבות שלך למטה.