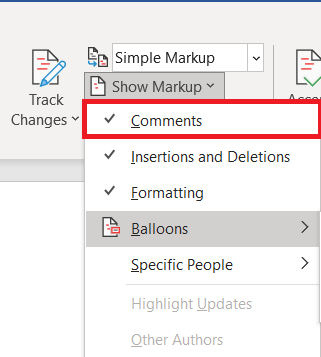היכולת להשאיר הערות במסמך Microsoft Word בהחלט שימושית. עם זאת, נוכחותם של הערות עלולה לעצבן כאשר הגיע הזמן להדפיס את המסמך. למרבה המזל, יש דרך להיפטר מהם לפני ההדפסה.

במאמר זה, אנו הולכים להראות לך כיצד לבצע זאת בכל גרסה של Word. אבל ראשית, הבה נסביר במהירות מהן הערות ונעבור על כמה פונקציות הערות בסיסיות יותר.
מהן הערות וכיצד להוסיף אותן?
בהגדרה, הערה היא הערה או הערה שמחבר או מבקר יכולים להוסיף למסמך. ב-Microsoft Word, הם משמשים לרוב על ידי עורכים כדי להסביר החלטות מסוימות או לדרוש הבהרות נוספות מהמחבר. בואו נסתכל כיצד ניתן להוסיף הערה במסמך Word.
הערות ב-Word 2007 וב-Word 2010
- כדי להוסיף הערה, בחר חלק מהטקסט שאליו מתייחסת ההערה ולחץ על תגובה חדשה לַחְצָן. הוא ממוקם ב סקירה לשונית, מתחת ל- הערות קְבוּצָה. בלון יופיע ליד הטקסט שבחרת. אם לא בחרת אף טקסט, המילה ליד הסמן המהבהב תיבחר אוטומטית.

- לחץ בתוך הבלון והקלד את התגובה שלך. לאחר שתסיים להגיב, לחץ במקום כלשהו מחוץ לבלון.
הערה: Word 2010, 2013 ו-2016 דומות למדי, כך שסביר להניח שלא יהיו לך בעיות אם אתה משתמש בחלק מהמהדורות החדשות יותר.
הערות ב-Word 2002 ו-Word 2003
- ראשית, בחר מילה/פסקה, או פשוט לחץ היכן שתרצה להגיב.
- כעת, לחץ על לְהַכנִיס תפריט ולאחר מכן בחר תגובה, בלון הערות יופיע שוב, מוכן להציג את כל מה שאתה עומד להגיב.
הערה: לא ניתן להוסיף הערה בכותרת העליונה או התחתונה של המסמך.
שינוי ומחיקה של הערות
שינוי הערות הוא פשוט מאוד, מכיוון שסביר להניח שתוכל לראות הערות (אלא אם כן הסתרת אותן).
- כל מה שאתה צריך לעשות הוא ללחוץ על הבלון ואז לשנות את הטקסט שלו.
- דרך נוספת לעשות זאת היא ללחוץ על חלונית סקירה ממוקם ב סקירה כרטיסיית ומצא את ההערה שברצונך לשנות.
- הדרך הקלה ביותר למחוק תגובה היא על ידי לחיצה ימנית על הבלון ולחיצה מחק תגובה.
- בנוסף, אתה יכול לעשות את אותו הדבר בתוך חלונית סקירה .
חלונית הביקורת
המטרה של חלונית הביקורת היא להקל על קריאת הערות ארוכות, כמו גם לספק סקירה כללית של כל ההערות במקום אחד.
- כדי להציג את החלונית בגרסאות Word 2007 ו-2010, עליך להפעיל אותה ב- סקירה הכרטיסייה, זה בקבוצת המעקב. אתה יכול לבחור אם אתה מעדיף גרסה אופקית או אנכית.
- בגירסאות ישנות יותר של Word (2002 ו-2003), אתה צריך למצוא את ביקורת סרגל הכלים ולאחר מכן לחץ חלונית סקירה. ה ביקורת סרגל הכלים אמור להופיע כעת, אך אם לא, עבור אל נוף תפריט, מצא סרגלי כלים שם, ולחץ על ביקורת.

הדפסה ללא הערות
וורד 2010 ו-2016
ישנן שתי דרכים להכין מסמך להדפסה ללא הערות גם ב-Word 2010 וגם ב-2016.
- לך אל סקירה לשונית.

- עכשיו, מצא את פונקציות מעקב הקבוצה ופתח את ה הצג סימון תפריט משם.

- אם זה מסומן, נקה את הערות תיבת סימון.
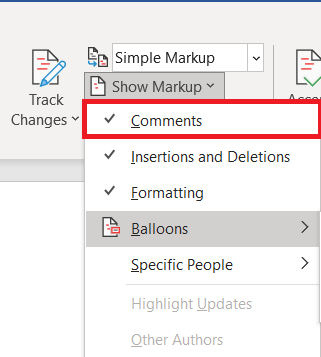
- הדרך השנייה מורכבת ממעבר לעיקרית קוֹבֶץ לשונית.

- משם, בחר הדפס כדי לפתוח את חלון ההגדרות. בחלק העליון נמצא התפריט הנפתח שבו אתה יכול לבחור אילו דפים להדפיס.
- לאחר לחיצה עליו, תבחין שיש א סימון הדפסה לְמַתֵג. תכבה את זה.

וורד 2007
ל-Word 2007 יש גם שתי שיטות להכנת קובץ להדפסה ללא כל הערות, כאשר הראשונה היא זהה לגרסאות ה-Word החדשות יותר. לסיכום, עליך למצוא את הכרטיסייה סקירה ולאחר מכן את קבוצת המעקב משם. יש תפריט נפתח שאומר הצג סימון ותיבת סימון הערות שצריך לכבות.
אם אתה מעדיף להתמודד עם ההערות מהתפריט הראשי, לחץ על כפתור Office הממוקם בפינה השמאלית העליונה. משם, עבור אל הדפס, אשר יעביר אותך אל תיבת הדו-שיח הדפסה. בדומה לגרסאות Word אחרות, ישנה אפשרות לשאול אותך מה תרצה להדפיס ("הדפס מה"). "מסמך המציג סימון" נבחר כברירת מחדל. עליך ללחוץ על התפריט הנפתח ולבחור "מסמך" במקום זאת.

Word 2002 ו-Word 2003
שוב, ישנן שתי שיטות, שתיהן דומות לאלו מגרסאות וורד אחרות. הראשון הוא ללחוץ על סימון בתפריט תצוגה כדי להסתיר את הבלונים במסמך.
השני הוא לחיצה על הדפס בתפריט קובץ. בדיוק כמו ב-Word 2007, אתה מחפש להגדיר את האפשרות "הדפס מה" למסמך.
לסכם
בעוד שההערות הן תכונה שימושית מאוד, רוב המשתמשים רוצים שמסמכי Word שלהם יודפסו ללא הערות. פשוט עקוב אחר התהליך המוסבר במאמר זה ותוכל לעשות זאת בעצמך.
האם אתה משתמש בפונקציית ההערות ב-word? אם כן, בשביל מה אתה משתמש בו הכי הרבה? האם אתה מכיר דרך אחרת להדפיס מסמכי וורד ללא הערות? ספר לנו בתגובות למטה!