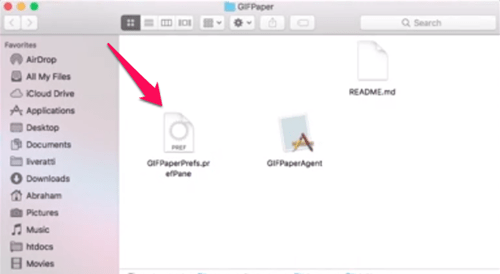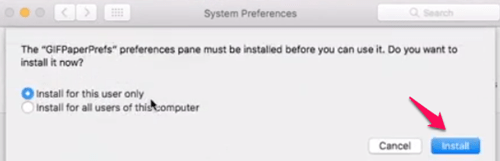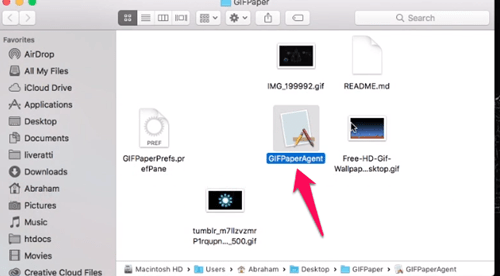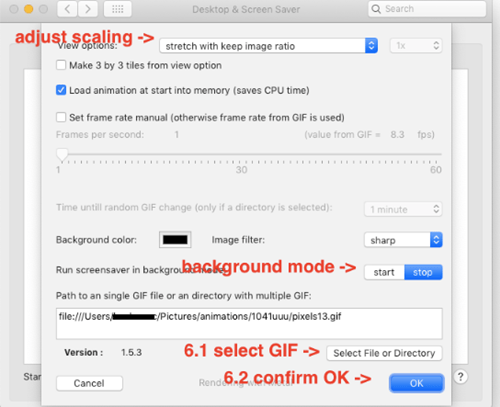קובצי GIF הם קבצי Graphic Interchange Format. קבצים אלה ידועים ביותר כתמונות מונפשות המשמשות כאנקדוטות קומיות במדיה חברתית. אבל, יש גם הרבה שימושים אחרים.

להחזיק את אותו טפט ללא תנועה ב-Mac שלך יכול להיות די משעמם די מהר. אבל האם ידעת שאתה יכול להחיות את המסך שלך ולהגדיר GIF מונפש כטפט שלך? במאמר זה נראה לך בדיוק איך לעשות את זה.
הגדרת קובצי GIF מונפשים כטפט במחשב ה-Mac שלך
למערכת ההפעלה של המחשב שלך (macOS) אין את התוכנה התומכת בהגדרת קובצי GIF מונפשים כטפט או שומר מסך.
עם זאת, זה לא אומר שאתה לא יכול להתקין תוכניות נוספות שיכולות לעזור לך. יש הרבה תוכניות שאתה יכול למצוא באינטרנט בשביל זה, אבל רובן מלאות באגים או לא עובדות בכלל.
למרבה המזל, מצאנו שתי תוכנות שבהחלט אפשר לסמוך עליהן. תוכניות אלה גם מתעדכנות כל הזמן, כך שמשתמשים יכולים ליהנות מתכונות נוספות כמעט מדי חודש. נוסף על כך, הם לגמרי בחינם.
בואו נעבור על שניהם ונראה במה מדובר.
לפני שנתחיל
מאחר והמדריכים הבאים יראו לך כיצד להוריד, להתקין ולהשתמש בתוכנות אלו, ודא שכבר הורדת GIF מונפש לבחירתך.
אתה יכול לחפש את ה-GIF הרצוי באתרים כמו GIPHY, Tenor ודומים. לאחר שמצאת את ה-GIF שאתה אוהב, לחץ עליו באמצעות לחצן העכבר הימני ובחר שמור בשם.
זה גם רעיון טוב ליצור GIF מונפש משלך. יש הרבה כלים מקוונים המאפשרים לך ליצור אנימציות רק על ידי הוספת התמונות שלך. ה-Gif Maker הוא אחד הכלים שבהם תוכלו להשתמש.
GIFPaper
GIFPaper היא אחת התוכניות הראשונות שאפשרו למשתמשים להגדיר קובצי GIF מונפשים כטפטים שלהם במחשבי Mac. בגרסאות הראשוניות שלה, תוכנת GIFPaper לא בדיוק נחשבה ידידותית למשתמש. היית צריך להתקין ולהגדיר הכל באופן ידני וזה לקח לא מעט זמן.
נוסף על כך, תוכנית זו נהגה לרוקן כ-15% מכוח המעבד של המחשב כדי להציג את ה-GIF המונפש. אתה לא צריך להיות מיומן בטכנולוגיה כדי לדעת ש-15% זה יותר מדי.
עם זאת, המפתחים תיקנו את רוב הבעיות הללו, כך שה-GIFPaper שיש לנו כעת פועל די טוב.
נתחיל בכך שנראה לך כיצד להוריד ולהתקין תוכנה זו.
הערה: זכור כי אנימציות תמיד משתמשות ביותר זיכרון RAM וכוח מעבד מאשר פורמטים אחרים. לפיכך, לא משנה מה התוכנית שתבחר, תבחין שהמעבד שלך עובד שעות נוספות.
אם המעבד שלך לא כל כך חזק ואם יש לך מחשב Mac ישן יותר, כדאי להימנע מהגדרת הנפשות כטפט. סביר להניח שהאנימציות יהיו פיגורות ואתה עלול לגרום נזק למעבד שלך בטווח הארוך (למרות שזה די קשה).
הורדה, התקנה ושימוש ב- GIFPaper
ל-GIFPaper אין אתר רשמי. לכן, קישור ההורדה שנספק לך במאמר זה יהיה מאתר של צד שלישי. למרות שהורדת כל דבר מאתר צד שלישי אינה מומלצת מסיבות בטיחות, לקישור הזה יש אור ירוק שלנו. אם הקישור הזה מפסיק לעבוד, אתה יכול לבדוק את החלופה שלו.
לחץ על הקישור והורד את GIFPaper. הנה מה שאתה צריך לעשות כדי להתקין ולהשתמש בתוכנה זו:
- לחץ פעמיים על קובץ ההתקנה בשם GIFPaperPrefs.
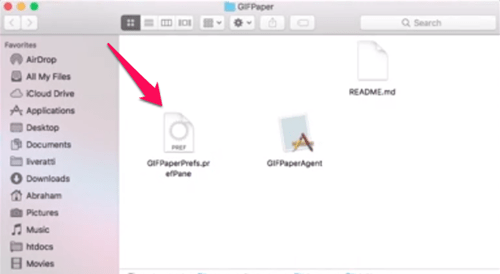
- יופיע חלון קופץ שישאל אותך אם ברצונך להתקין את חלונית ההעדפות של GifPaperPrefs. בחר באפשרות הרצויה (התקן עבור משתמש זה בלבד או התקן עבור כל המשתמשים במחשב זה) ולחץ על התקן. ההתקנה תתבצע תוך מספר שניות.
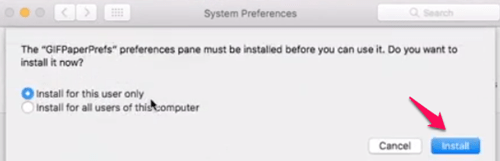
- פתח את תוכנית GIFPaperPrefs המותקנת.
- בחר עיון מהמסך הראשוני שלו ובחר את ה-GIF שברצונך להגדיר.
- לאחר שבחרת את ה-GIF שלך, תוכל להתאים את היישור, קנה המידה וצבע הרקע שלו.
- הפעל את הקובץ השני מהתיקיה שבה הורדת את GIFPaper. זה נקרא GIFPaperAgent.
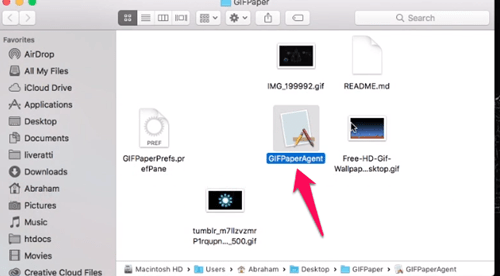
- בחר פתח, וטפט ה-GIF המונפש שלך אמור להיות מוגדר.
אנימציה GIF
AnimatedGIF היא תוכנית שפותחה עבור Mac OSX/macOS המאפשרת למשתמשים לשחק GIF מונפש. בתחילה, תוכנית זו עבדה כשומר מסך. עם העדכונים האחרונים שלה, AnimatedGIF יכול להגדיר רקע GIF מונפש במחשב ה-Mac שלך. התוכנה כעת די יציבה ואינה משתמשת בכמות זיכרון RAM או CPU, אך עדיין כדאי להיזהר מכיוון שזה משתנה ממחשב למחשב.
ראשית, עליך להוריד AnimatedGIF. אתה יכול להוריד את התוכנית מכאן.
כפי שאתה יכול לראות, התוכנית מתפרסמת ב- GitHub שם אתה יכול אפילו לראות את קוד המקור שלה. כדי להוריד AnimatedGIF, לחץ על המהדורה הרצויה. מומלץ תמיד לבחור את המהדורה האחרונה (מהדורה 1.5.3 במקרה זה), שכן יש בה את כל העדכונים האחרונים.

גלול מטה לקטע Assets והורד את קובצי ה-zip AnimatedGif.saver וגם Uninstall_AnimatedGif.app. אתה יכול להוריד גם את קוד המקור אם תרצה, אבל זה לא הכרחי.

כך תוכל להתקין ולהשתמש ב- AnimatedGIF במחשב ה-Mac שלך:
- פתח את הקובץ שהורדת.
- לחץ פעמיים על הקובץ AnimatedGIF.saver. לאחר מכן, macOS ישאל אותך אם ברצונך להתקין תוכנית זו. לחץ על התקן.
- עבור אל העדפות מערכת.
- בחר שולחן עבודה ושומר מסך.
- משם, בחר שומר מסך AnimatedGIF.
- לחץ על אפשרויות שומר המסך שלו.
- בחר את ה-GIF שבו ברצונך להשתמש. תוכל גם להתאים כמות הגונה של הגדרות מהחלון הזה.
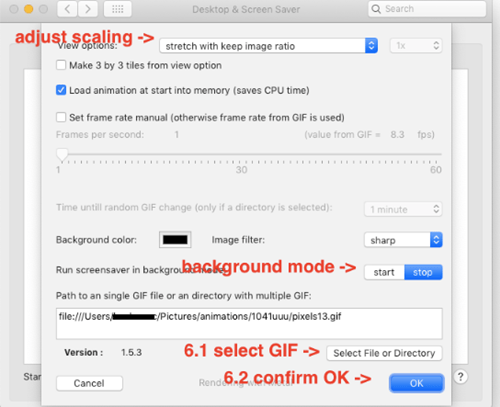
התאם אישית את טפט מחשב ה-Mac שלך
GIFPaper ו- AnimatedGIF מאפשרים לך להתאים אישית את הטפט של ה-Mac שלך על ידי הגדרת קובצי GIF מונפשים במקום תמונות רקע ללא תנועה. כעת אתה יודע מה עליך לעשות כדי להתקין ולהשתמש בתוכנות אלה. בחר את התוכנית שקל יותר להשתמש בה ותהנה איתה.
ראוי לציין שוב שקובצי GIF ואנימציות אחרות משתמשות יותר בכוח המעבד וב-RAM, כך שהמחשב שלך יכול לפעול לאט יותר.
על איזו משתי התוכניות האלה תלך? האם כבר יש לך בראש GIF מושלם עבור הטפט החדש שלך? ספר לנו בתגובות למטה.