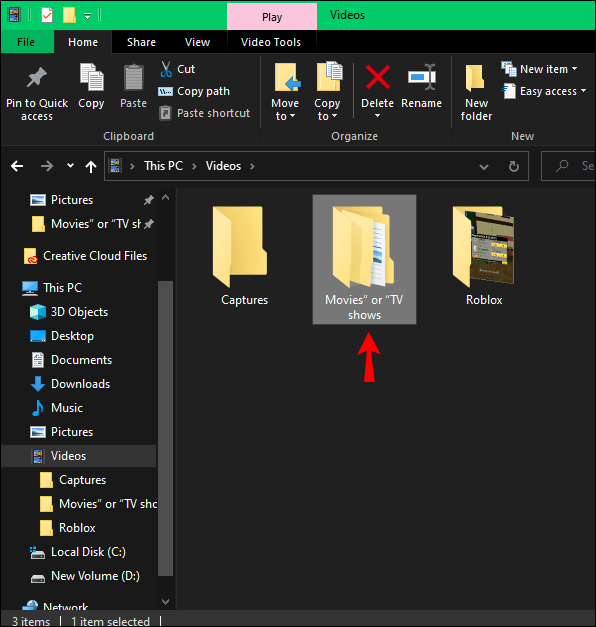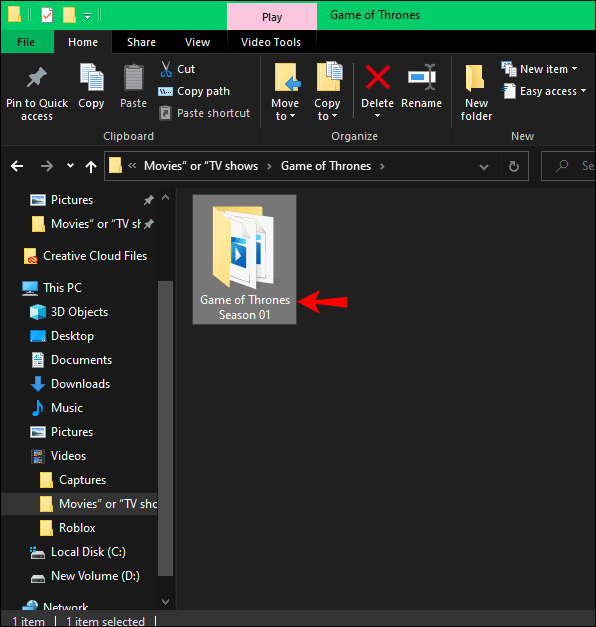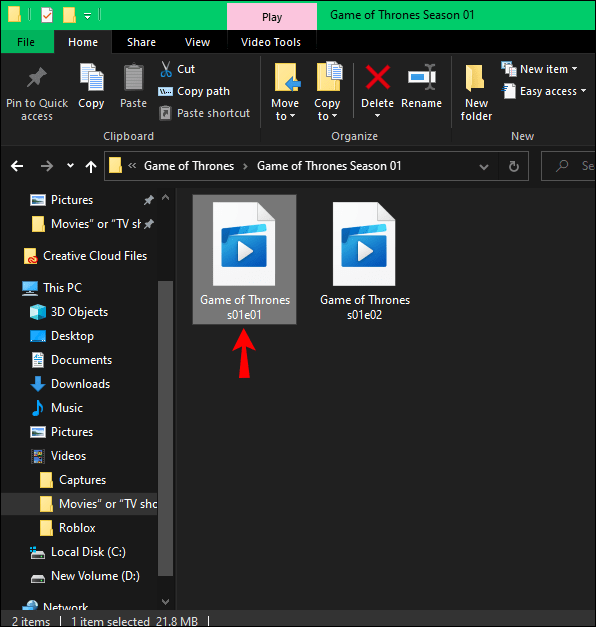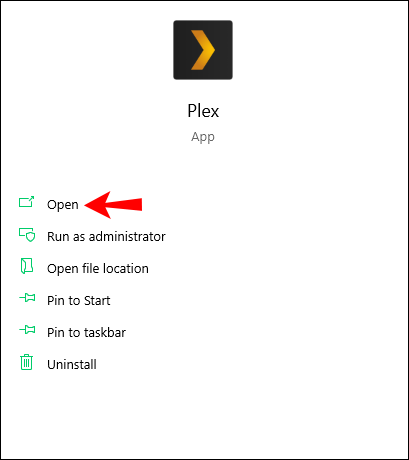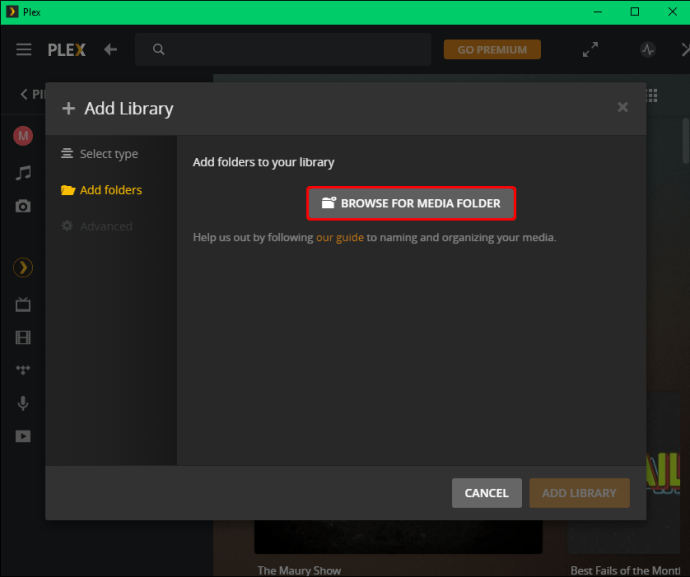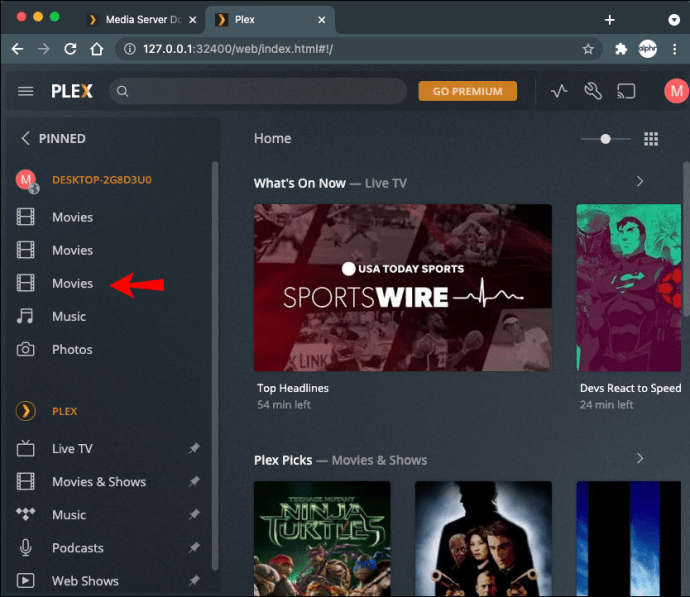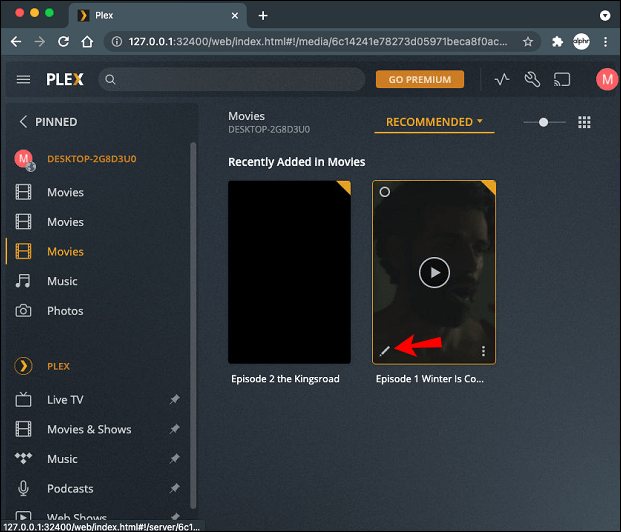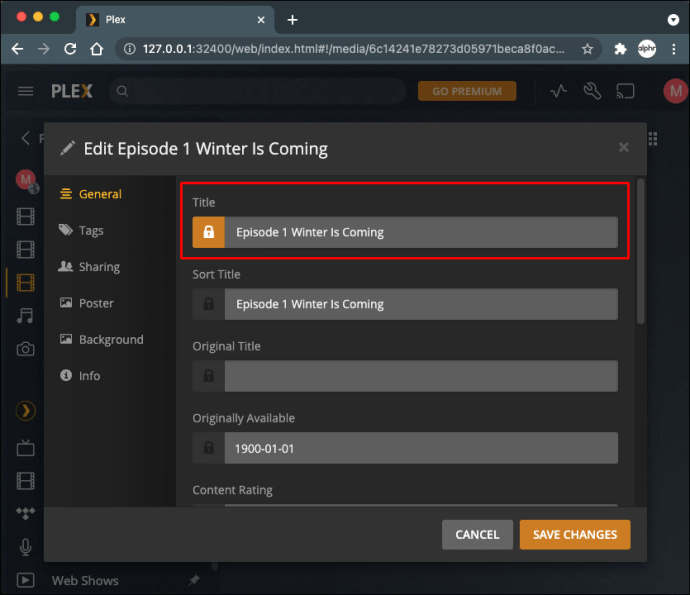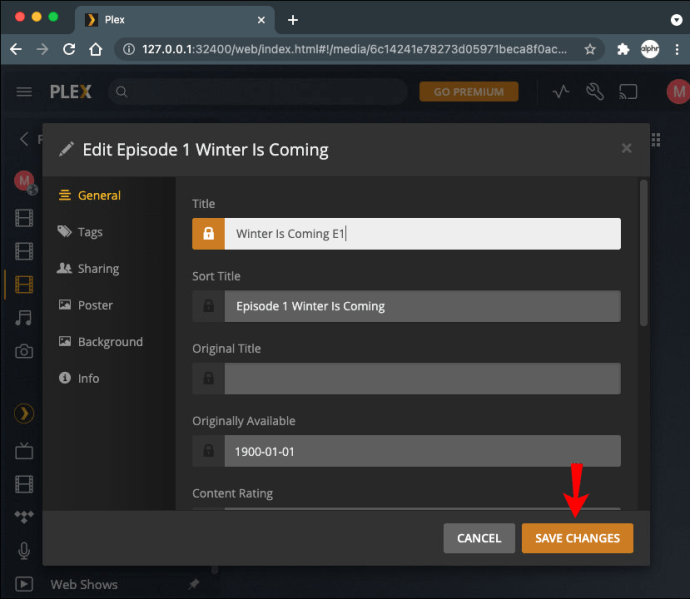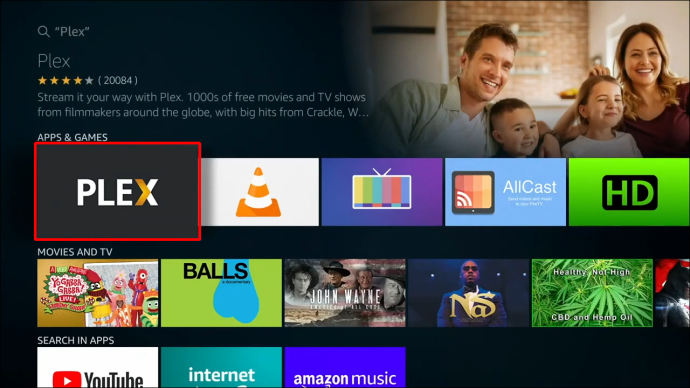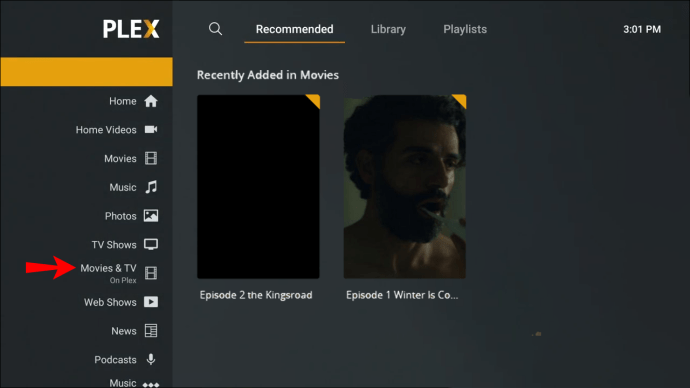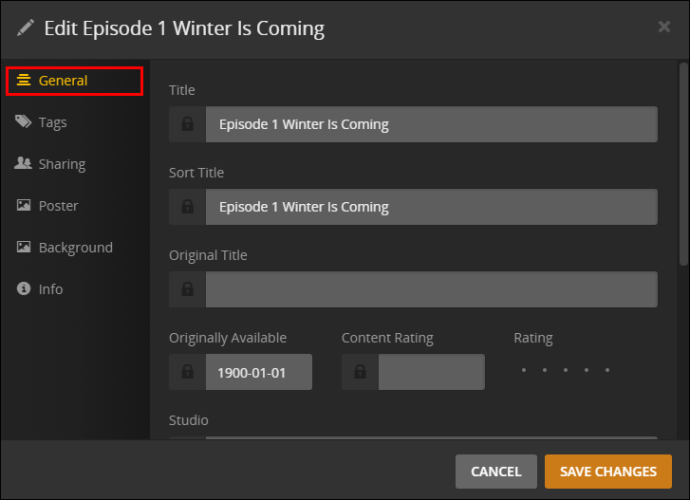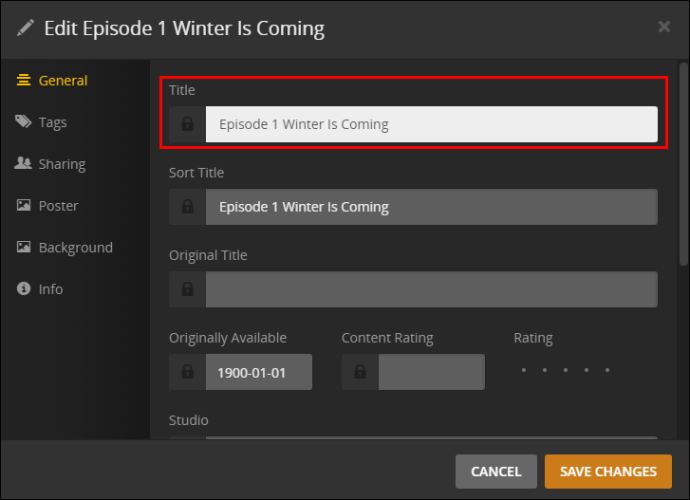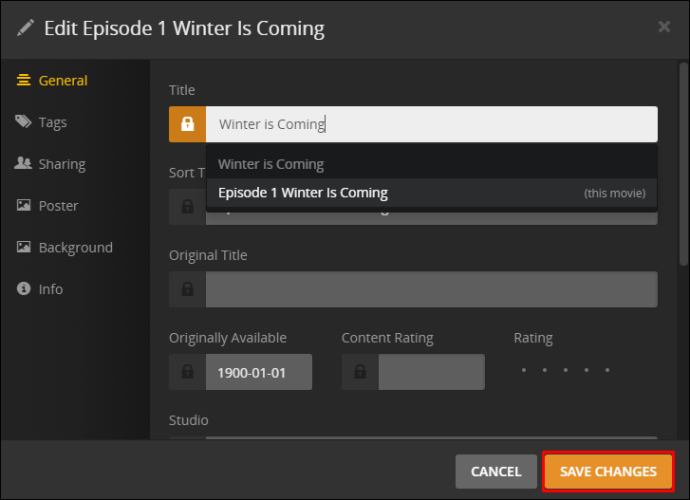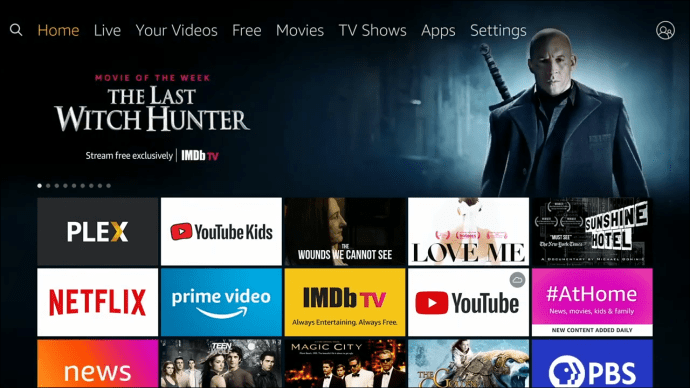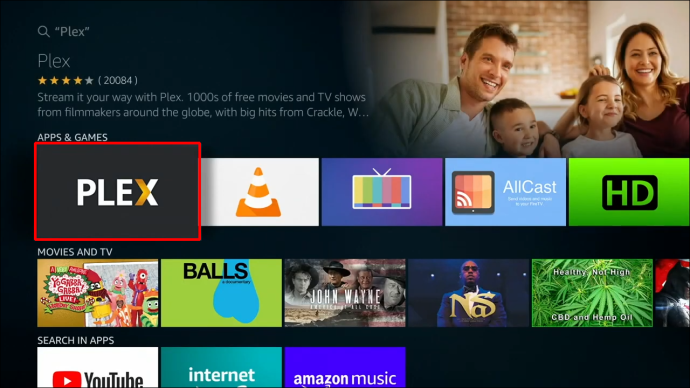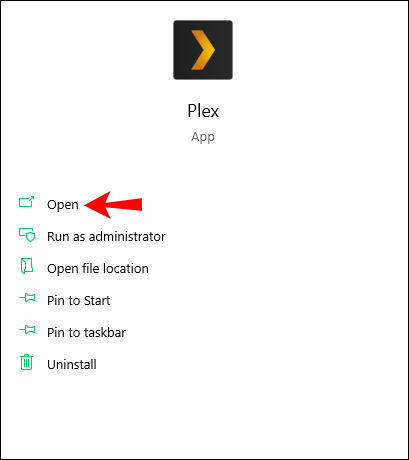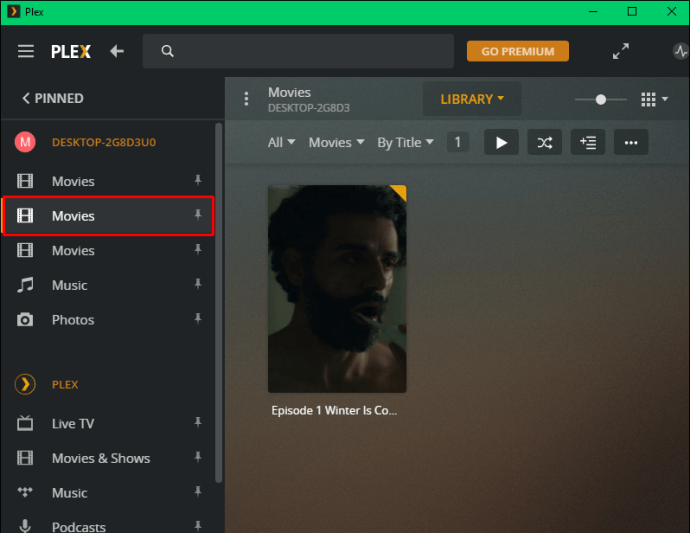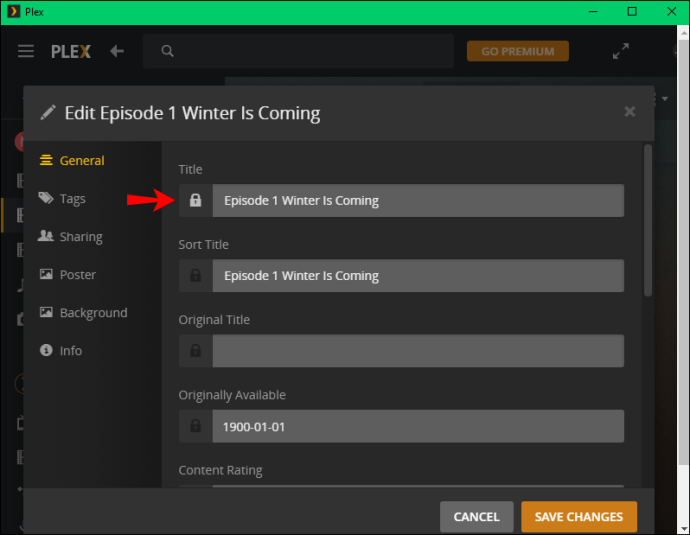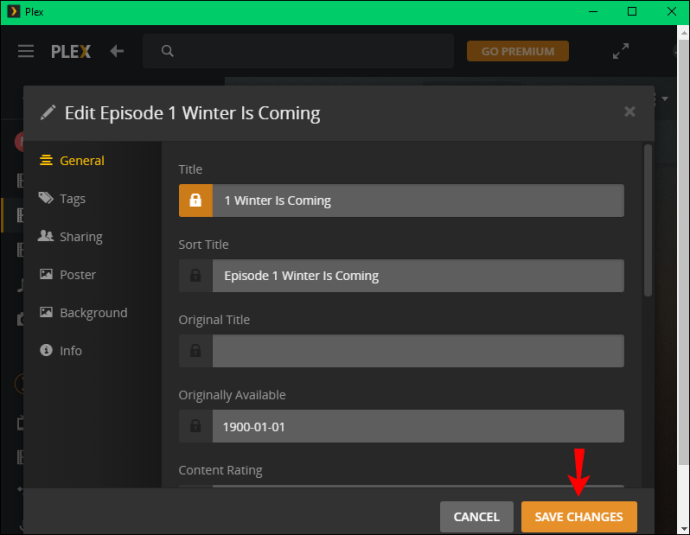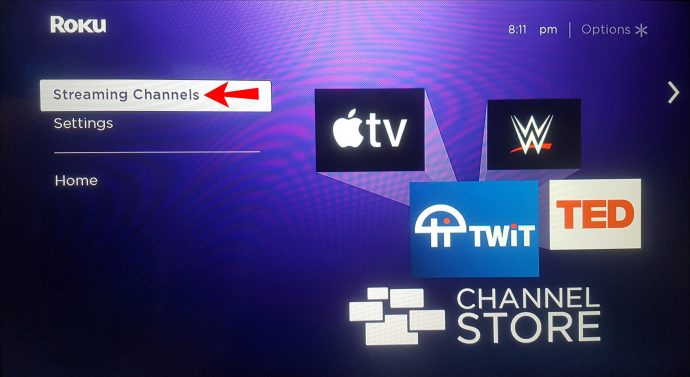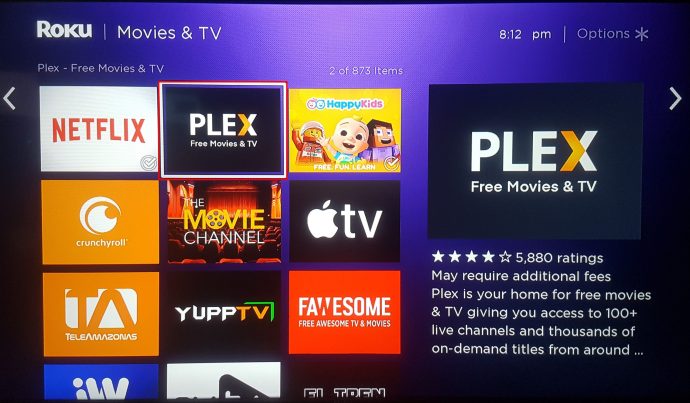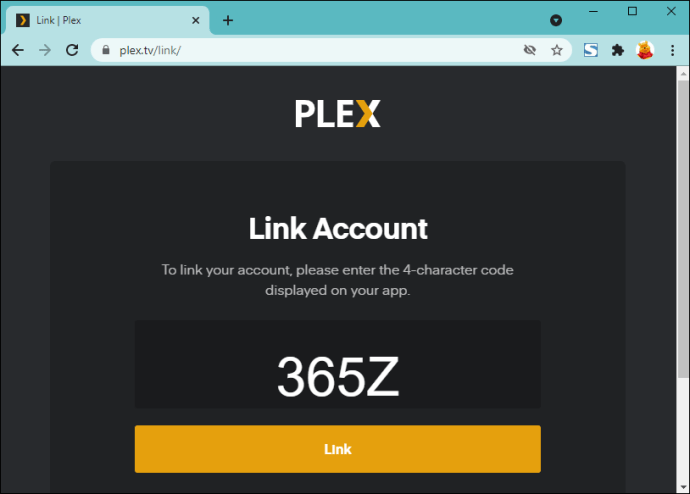ב-Plex, אתה יכול לצפות בסרטים ובתוכניות טלוויזיה, להזרים 130 ערוצים של טלוויזיה בשידור חי ולהאזין למוזיקה. יתרה מכך, אתה יכול לתת שם ולארגן את כל תוכניות הטלוויזיה והסרטים שלך לגישה קלה יותר. אתה יכול לעשות זאת במכשירים שונים - Windows, Apple, Android, PlayStation, Chromecast ועוד.

במאמר זה נראה לך כיצד לתת שם לתוכניות הטלוויזיה והסרטים שלך ב-Plex במכשירים שונים. אנו גם נדון במוסכמות השמות הטובות ביותר לשימוש כדי ש-Plex תוכל למצוא את קבצי הווידאו שלך ללא בעיות.
כיצד לתת שם לתוכניות טלוויזיה וסרטים ב-Plex במחשב Windows
Plex מציעה מבחר רחב של תוכניות טלוויזיה וסרטים שתוכל להזרים בחינם. תכונה שימושית נוספת שחשבון Plex מגיע איתו היא היכולת לארגן את כל תוכניות הטלוויזיה והסרטים שלך על ידי מתן שם לכל קובץ וידאו. למעשה, Plex ממליץ לך בחום לארגן את ספריית המדיה שלך כדי לשפר את חווית הסטרימינג שלך.
הסיבה שבגללה זה שימושי לדעת איך לתת שם למדיה שלך ב-Plex היא שלפעמים לא תוכל למצוא את תוכניות הטלוויזיה והסרטים שלך. זה יכול לקרות גם שכותרות מעוצבות אחרת כברירת מחדל, כך שהן לא יופיעו בספריית המדיה שלך. למרבה המזל, יש פתרון פשוט.
בתור התחלה, צריכות להיות תיקיות נפרדות לתוכניות טלוויזיה, סרטים ומוזיקה. בתהליך העלאת תוכנית טלוויזיה או סרט לשרת המדיה של Plex, הדבר הטוב ביותר לעשות הוא להשתמש במוסכמות שמות ספציפיות. זה יעזור ל-Plex לסווג את קובץ המדיה כראוי.
כדי לעשות זאת במחשב Windows, נשנה את שמות קבצי הווידאו לפני שנעלה אותם ל-Plex. בצע את השלבים הבאים כדי לתת שם לתוכניות טלוויזיה וסרטים ב-Plex ב-Windows שלך:
- צור תיקיה במחשב Windows שלך וקרא לה "סרטים" או "תוכניות טלוויזיה".
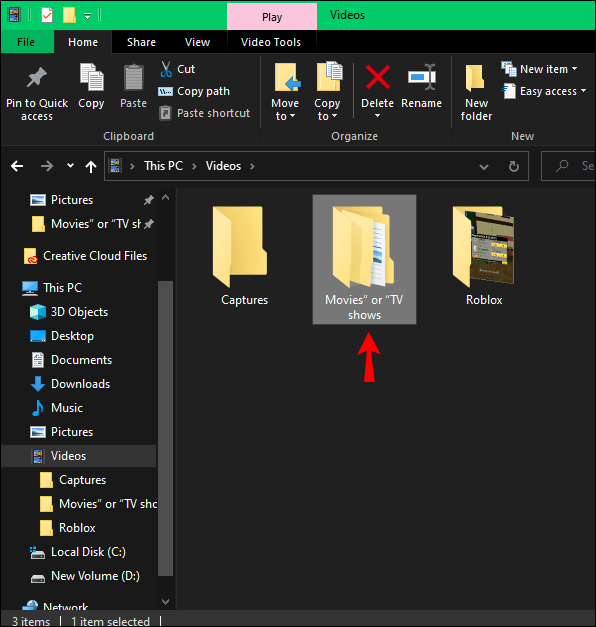
- צור תיקיית משנה לסרט/תוכנית טלוויזיה ספציפית (למשל, "משחקי הכס").

- עבור תוכניות טלוויזיה, צור תיקיית משנה לכל עונה (למשל, "משחקי הכס עונה 01").
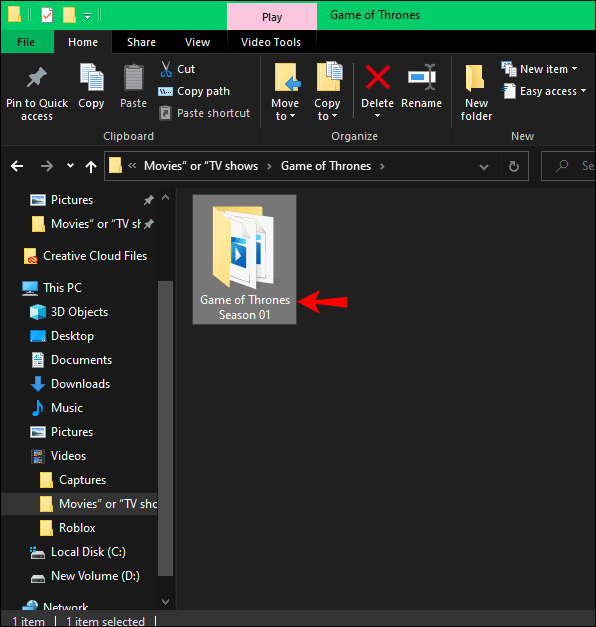
- תן שם לפרקים בצורה זו: "משחקי הכס s01e01".
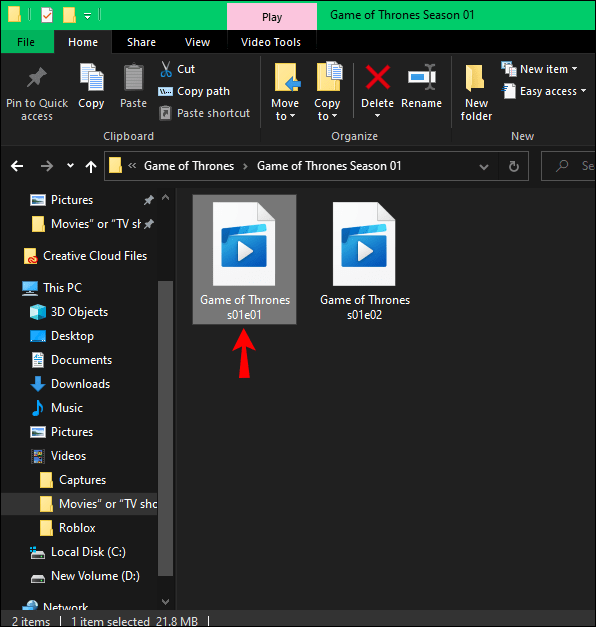
- פתח את אפליקציית Plex במחשב Windows שלך.
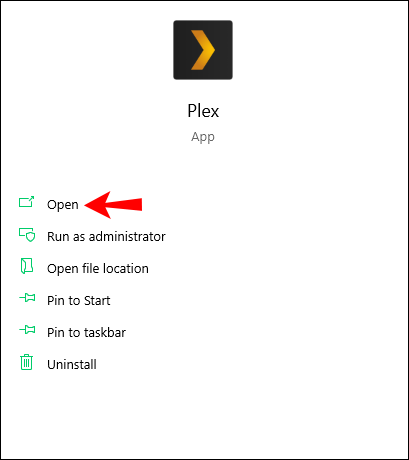
- ליד "שם מכשיר", לחץ על הלחצן "+".

- לחץ על סמל "סרטים" או סמל "תוכניות טלוויזיה".

- בחר בלחצן "הבא".

- בחר בלחצן "עיין בתיקיית מדיה".
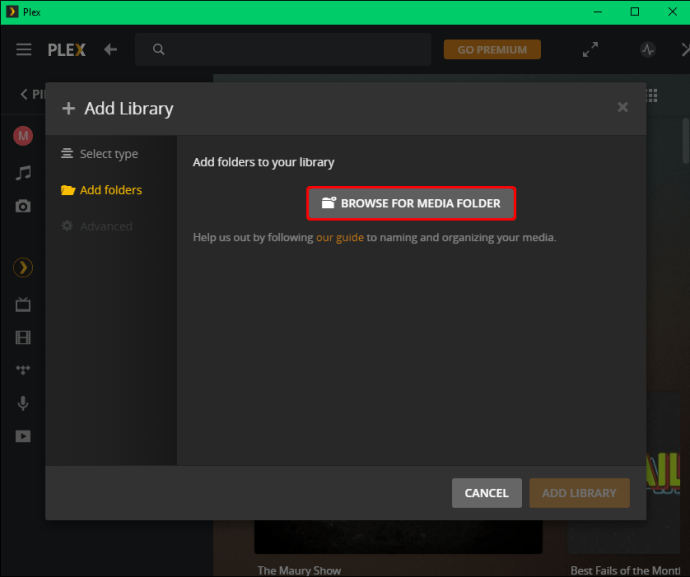
- הוסף את הסרט/תוכנית הטלוויזיה ועבור אל "הוסף ספריה".

כשזה מגיע למוסכמות השמות שבהן עליך להשתמש, Plex מציע פורמט ספציפי לתוכניות טלוויזיה וסרטים. הדרך הטובה ביותר לתת שם לסרט היא באמצעות פורמט זה: "כותרת הסרט (שנת יציאה)". אז, למשל, כך אתה יכול לקרוא לסרט אחד "שודדי הקאריביים: הקללה של הפנינה השחורה (2003)".
עבור תוכניות טלוויזיה, זה קצת יותר מסובך, מכיוון שבדרך כלל יש לך מספר עונות והרבה פרקים. אחת הדרכים הטובות ביותר לתת שם לפרק ספציפי היא כך: "שם תוכנית הטלוויזיה (שנת היציאה) s*e*". אז עבור העונה והפרק הראשון של "שרלוק", זה ייראה כך: "שרלוק (2010) s01e01". מערכת זו שימושית במיוחד עבור תוכניות טלוויזיה שונות בעלות אותה כותרת.
כיצד לתת שם לתוכניות טלוויזיה וסרטים ב-Plex ב-Mac
כדי לעשות זאת ב-Mac, נשתמש באפליקציית האינטרנט. אנו נראה לך כיצד לשנות את שמות קובצי הווידאו שכבר הועלו. בצע את השלבים הבאים כדי לתת שם לתוכניות טלוויזיה וסרטים ב-Plex ב-Mac שלך:
- פתח את אפליקציית האינטרנט ב-Mac שלך.
- התחבר לחשבונך.

- עבור ללשונית "המדיה שלך" בסרגל הצד השמאלי.
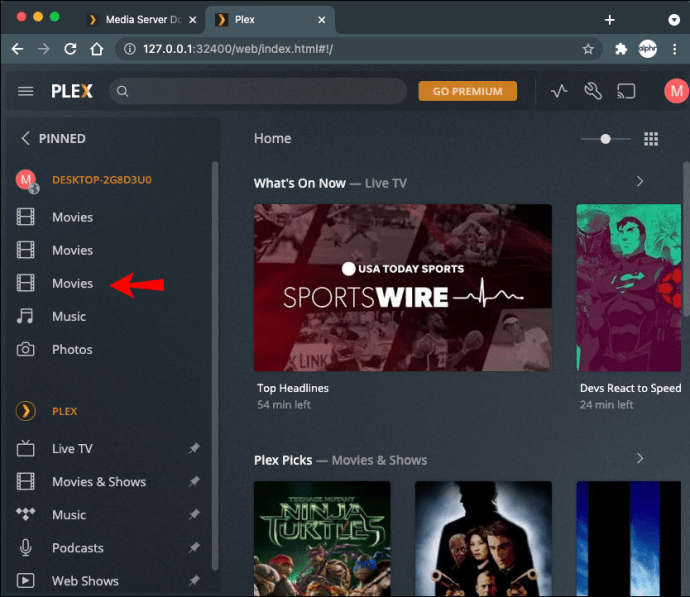
- חפש את תוכנית הטלוויזיה או הסרט שאתה רוצה לתת להם שם.
- העבר את העכבר מעל התמונה הממוזערת ולחץ על סמל העיפרון בפינה השמאלית התחתונה.
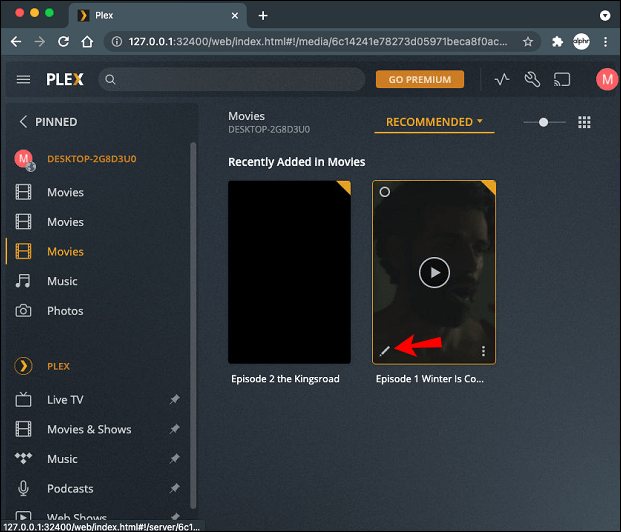
- זה יפתח את חלון "עריכה".
- עבור אל הכרטיסייה "כללי" והקלד את השם שאתה רוצה שייקרא תחת "כותרת".
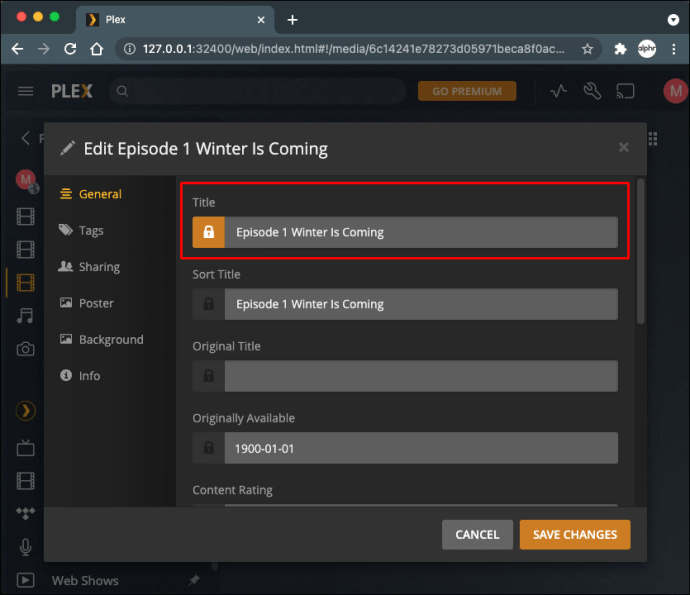
- לחץ על כפתור "שמור שינויים".
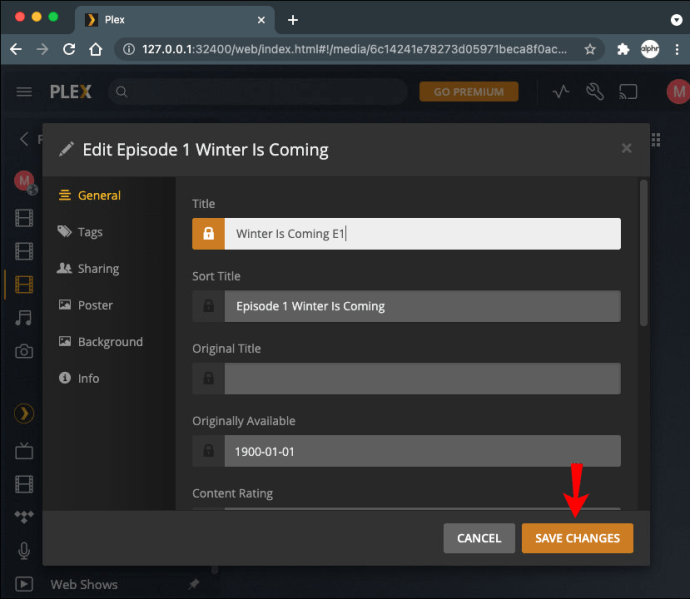
זה כל מה שיש בזה. השתמש באותן מוסכמות שמות שהסברנו עבור שיטת Windows PC. כשנותנים שם לתוכניות טלוויזיה, חשוב להשתמש ב-"0" לפני העונה והפרק. לדוגמה, במקום להשתמש בשם זה - "נערה חדשה (2011) s1e3" - עליך להשתמש ב-"נערה חדשה (2011) s01e03".
כיצד לתת שם לתוכניות טלוויזיה וסרטים ב-Plex ב-Firestick
כדי לשנות את השם של תוכנית טלוויזיה או סרט ב-Plex on a Firestick, הדרך הטובה ביותר לעשות זאת היא באפליקציית האינטרנט במחשב שלך. זה מה שאתה צריך לעשות:
- עבור לאפליקציית האינטרנט של Plex.
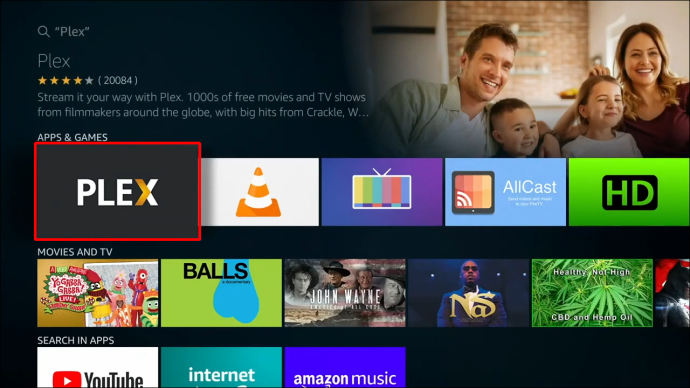
- התחבר לחשבונך.
- המשך אל "המדיה שלך" בצד שמאל של המסך.

- מצא את תוכנית הטלוויזיה/סרט שאתה רוצה לשנות את השם.
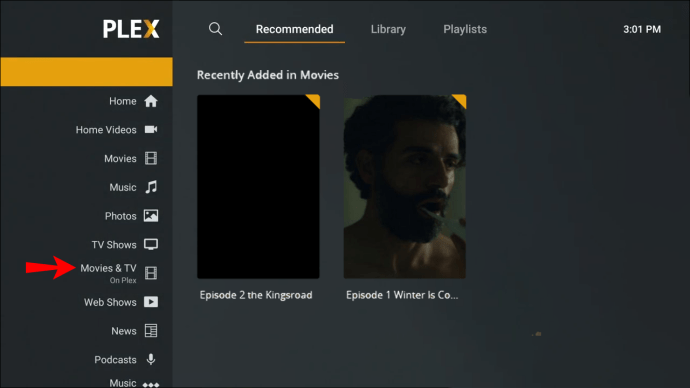
- לחץ על סמל העט בפינה השמאלית התחתונה של הפוסטר.

- עבור ללשונית "כללי".
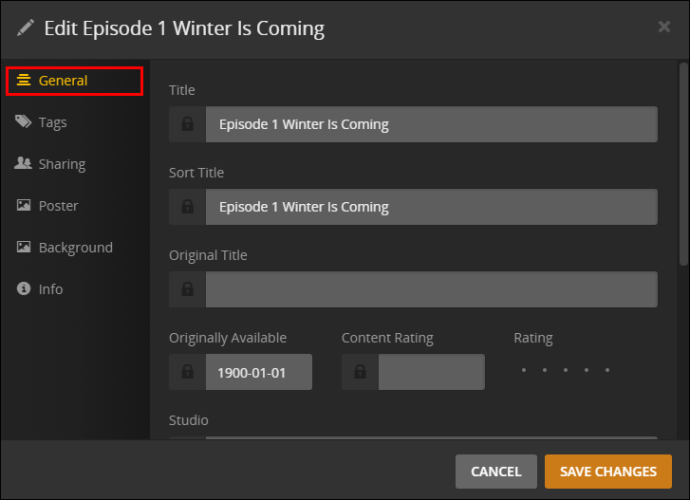
- תחת "כותרת", הקלד את שם הסרט/תוכנית הטלוויזיה.
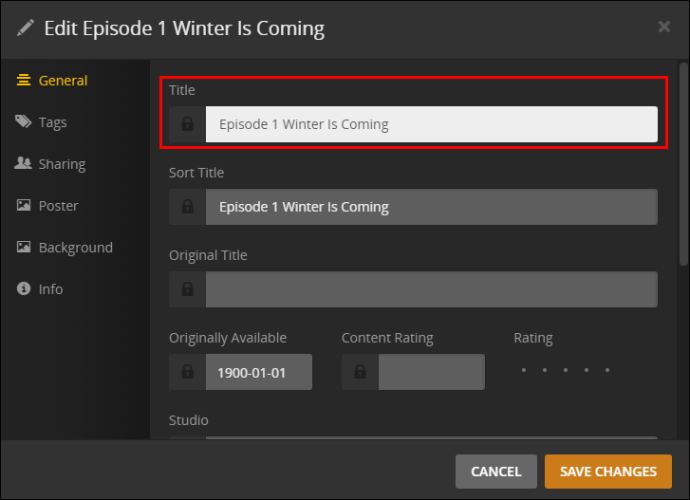
- בחר "שמור שינויים".
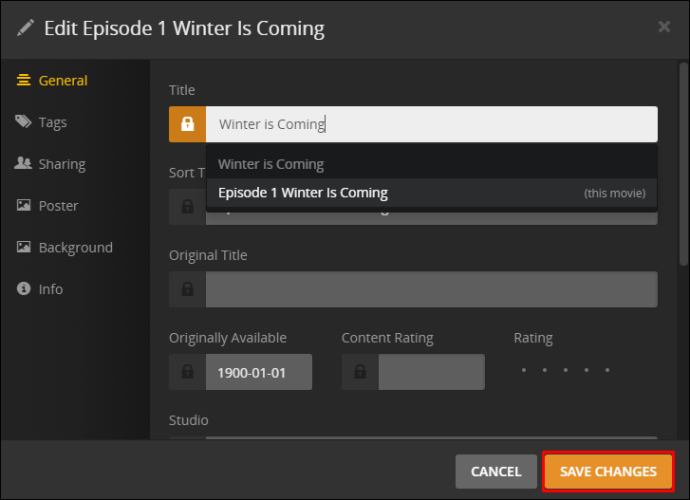
כעת, לאחר ששינית את שם הסרט/תוכנית הטלוויזיה, תוכל להזרים את קובץ הווידאו ב-Firestick שלך. בצע את השלבים הבאים כדי לעשות זאת:
- פתח את Firestick ועבור למסך הבית.
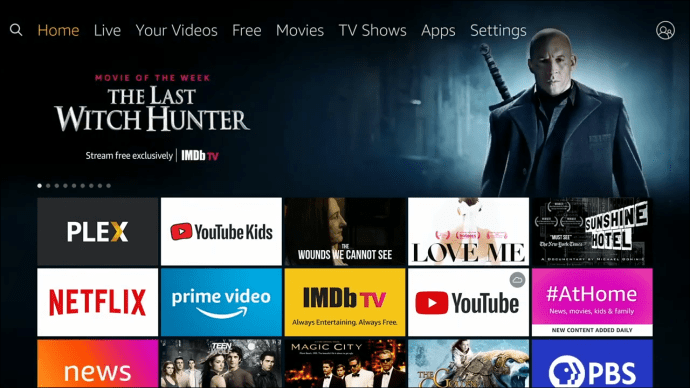
- נווט אל הקטע "חיפוש" בסרגל הצד השמאלי.

- השתמש בלוח הניווט שלך כדי להקליד "Plex".
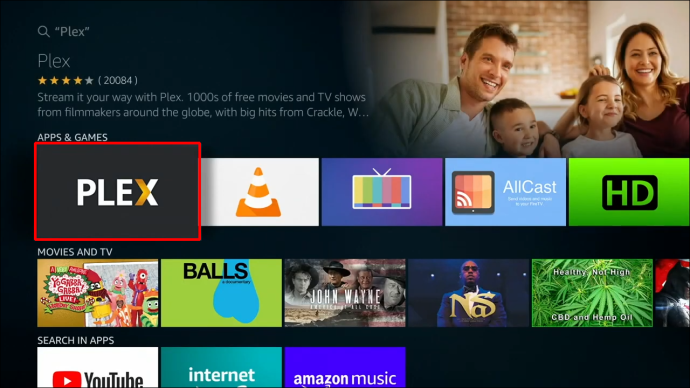
- לחץ על "אישור" בלוח הניווט שלך כדי לפתוח את Plex.
הערה: אתה יכול גם למצוא את Plex בחלק האפליקציות ב-Firestick שלך.
- תתחבר לחשבון שלך.
- עבור אל התיקיה "המדיה שלך" בתפריט.
- המשך לתיקייה "סרטים" או "תוכניות טלוויזיה".
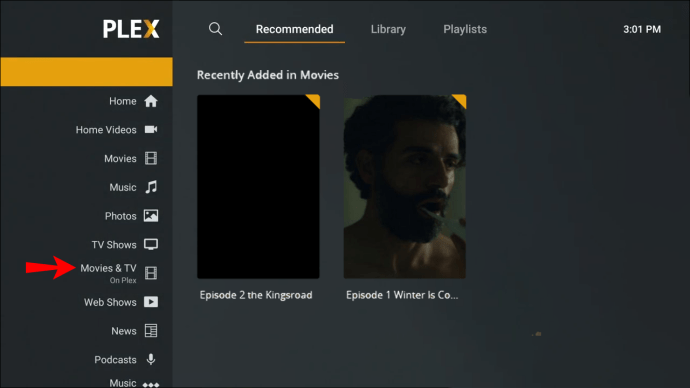
- בחר את הסרט שאתה רוצה לראות.
- לחץ על "הפעל".

כיצד לתת שם לתוכניות טלוויזיה וסרטים ב-Plex on a Roku
כדי אפילו להשתמש ב-Plex ב-Roku, תחילה עליך ליצור חשבון ולהוריד אותו למחשב שלך. אתה יכול להוריד ולתת שם לקבצי הווידאו במחשב שלך לפני שאתה מחבר את חשבון Plex שלך ל-Roku שלך מכיוון שאינך יכול לעשות זאת ישירות ב-Roku שלך. כך זה נעשה:
- פתח את אפליקציית האינטרנט Plex במחשב שלך.
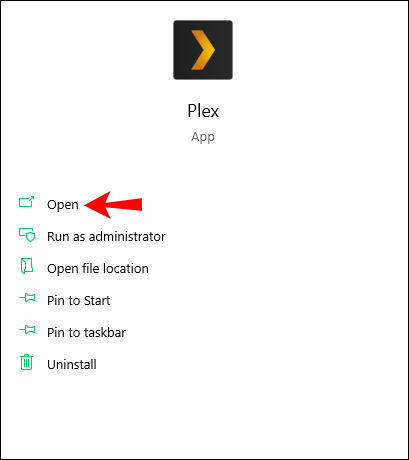
- עבור אל "הספרייה שלך" והמשך לתיקיות "סרטים" או "תוכניות טלוויזיה".
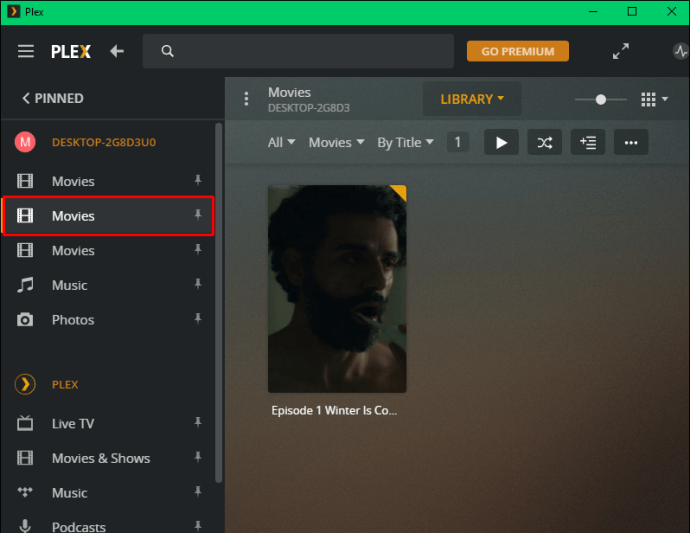
- מצא את קובץ הווידאו שברצונך לשנות את שמו.
- לחץ על סמל העט בפוסטר.

- בלשונית "כללי", עבור אל "כותרת" והקלד את מוסכמות השמות הנדרשת.
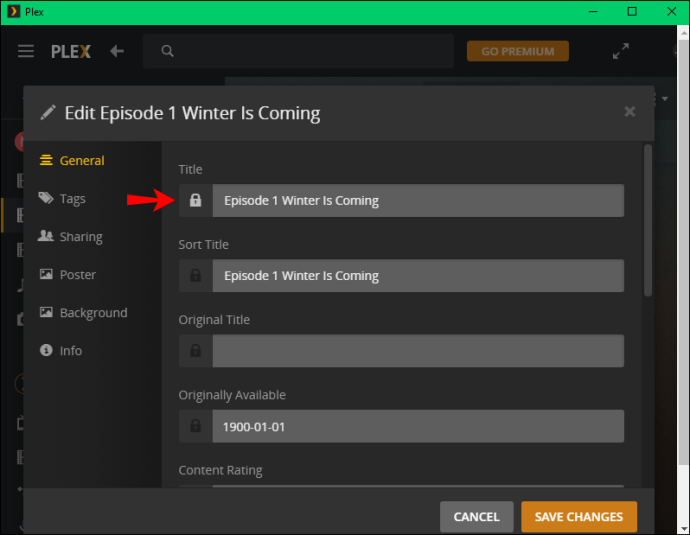
- בחר בלחצן "שמור שינויים".
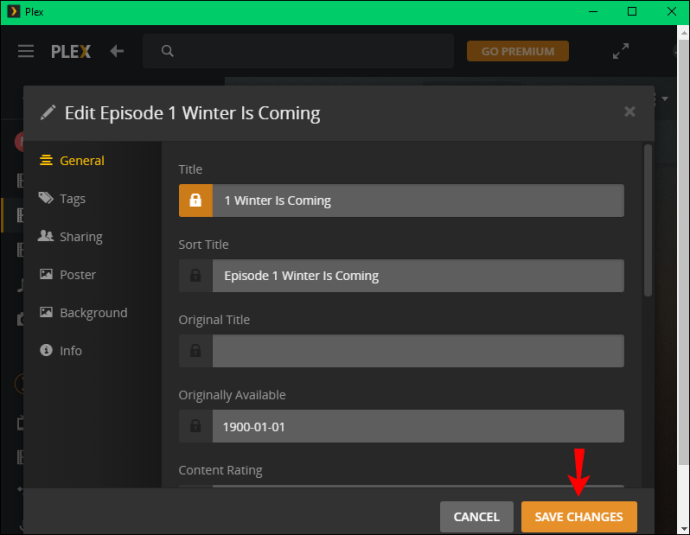
עכשיו הגיע הזמן לצפות בקובץ הווידאו ב-Roku שלך. מכיוון ששינית את שם קובץ הווידאו, יהיה קל יותר למצוא אותו. זה מה שאתה צריך לעשות:
- הפעל את ה-Roku שלך.
- עבור אל "ערוצי סטרימינג" בתפריט השמאלי.
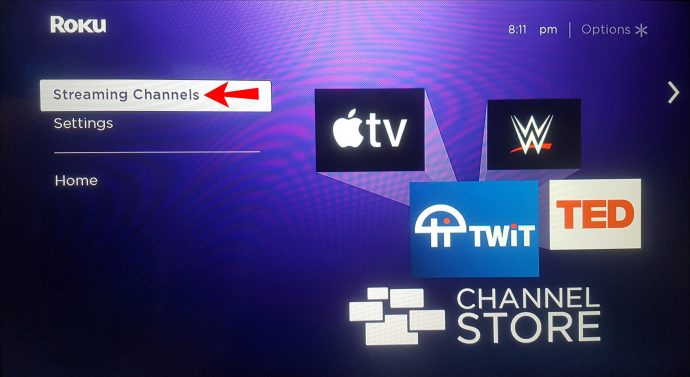
- המשך אל "חפש ערוצים".
- אתר את "Plex" באמצעות החץ בשלט שלך.
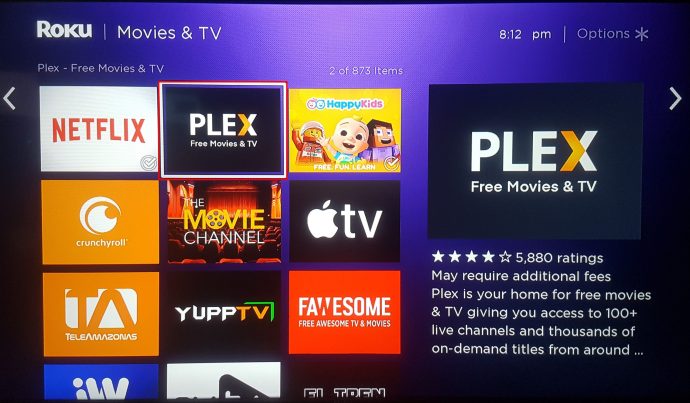
- בחר "הוסף ערוץ".

- היכנס לחשבון Plex שלך.
- עבור אל המחשב שלך והזן את הקוד שתקבל ב-Roku שלך.
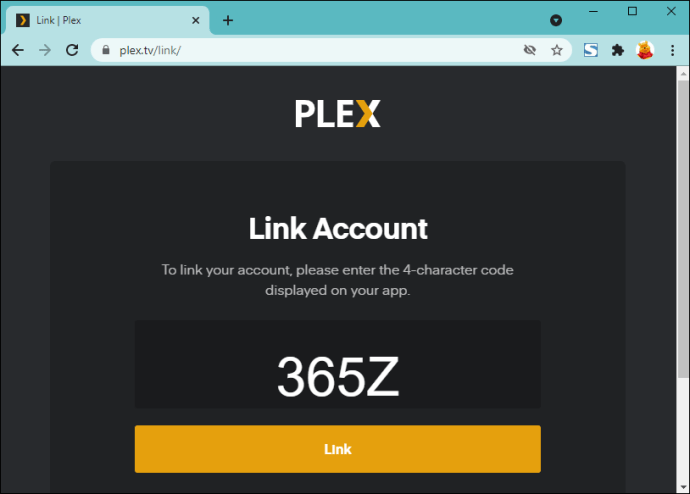
- הפעל את Plex ב-Roku שלך.
- עבור אל התיקיה "סרטים" או "תוכניות טלוויזיה".
- מצא את קובץ הווידאו שברצונך להזרים.
- לחץ על "הפעל".
זה כל מה שיש בזה. עכשיו אתה יכול להזרים כל תוכנית טלוויזיה או סרט שאתה רוצה.
ארגן את ספריית המדיה שלך ב-Plex
למרות שאינך יכול לתת שם לתוכניות טלוויזיה וסרטים ישירות ב-Firestick או ב-Roku שלך, אתה יכול לתת שם לקובצי הווידאו לפני שאתה מעלה אותם לשרת המדיה של Plex, או לעשות זאת ישירות באפליקציית האינטרנט. לא רק שתהליך זה שימושי, אלא גם הכרחי עבור Plex כדי לאתר את הקבצים שלך ולהפעיל אותם עבורך ברגע אחד.
האם אי פעם שינית את השם של תוכנית טלוויזיה או סרט ב-Plex? האם השתמשת באותה שיטה המוסברת במדריך זה, או שניסית משהו חדש? ספר לנו בתגובות.