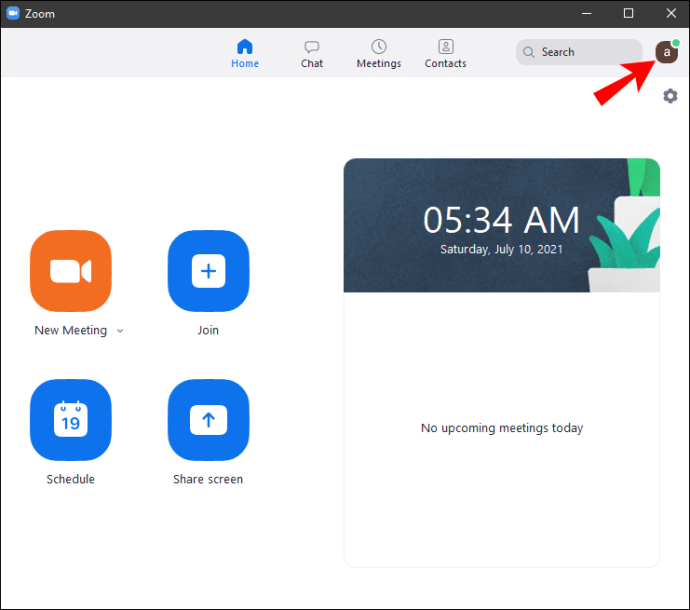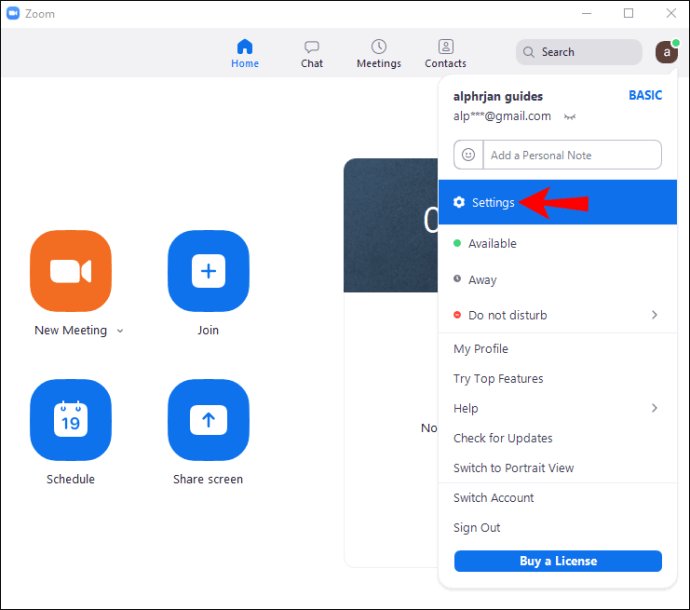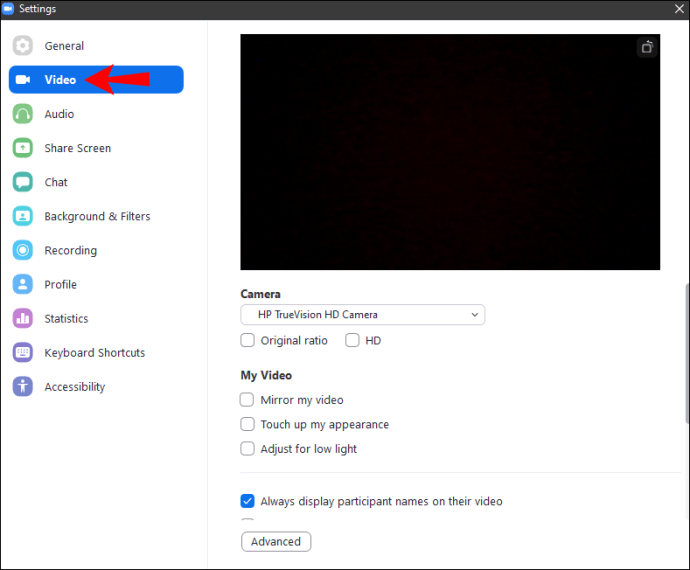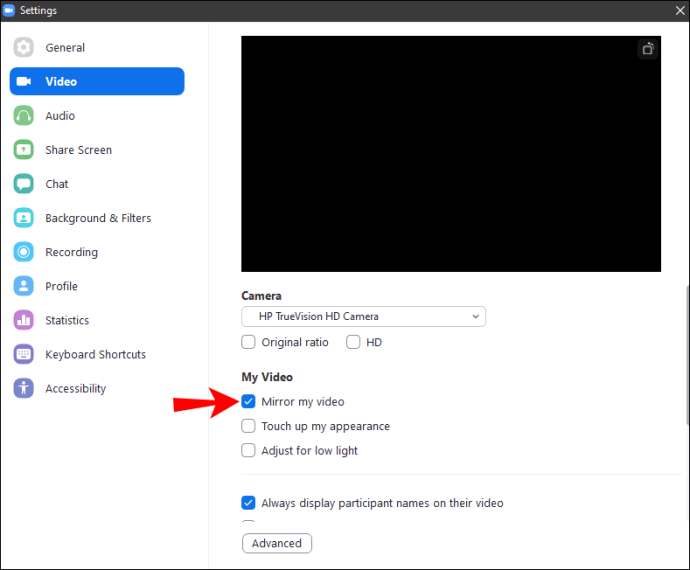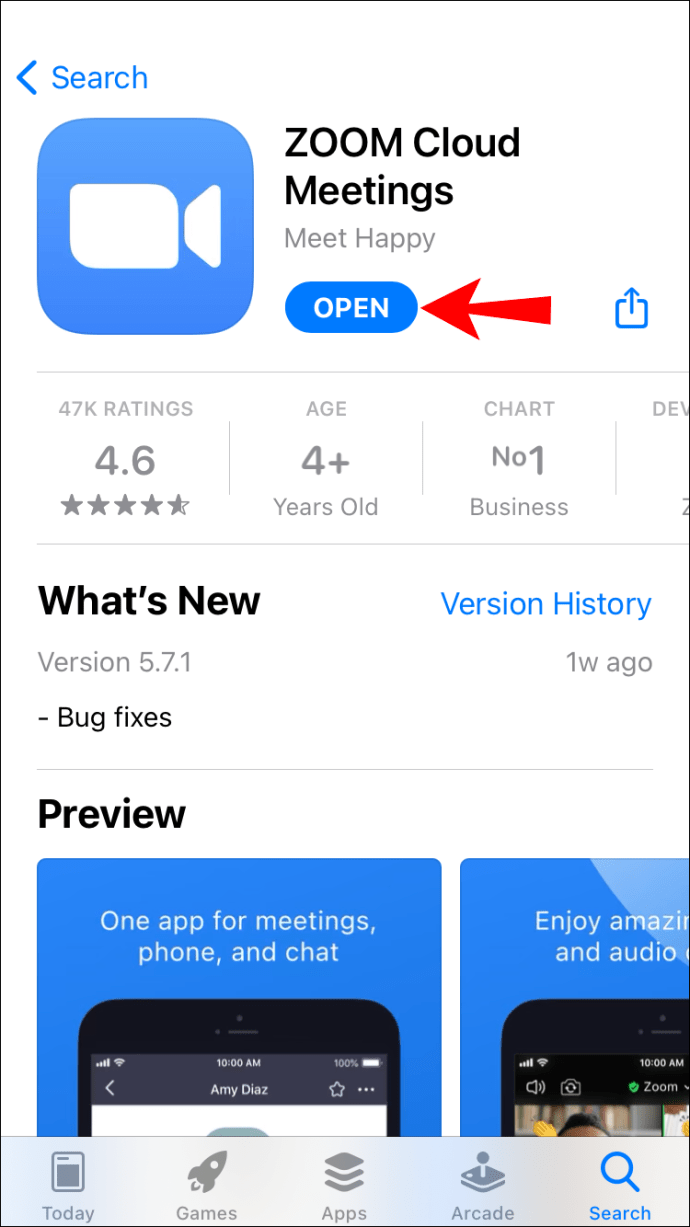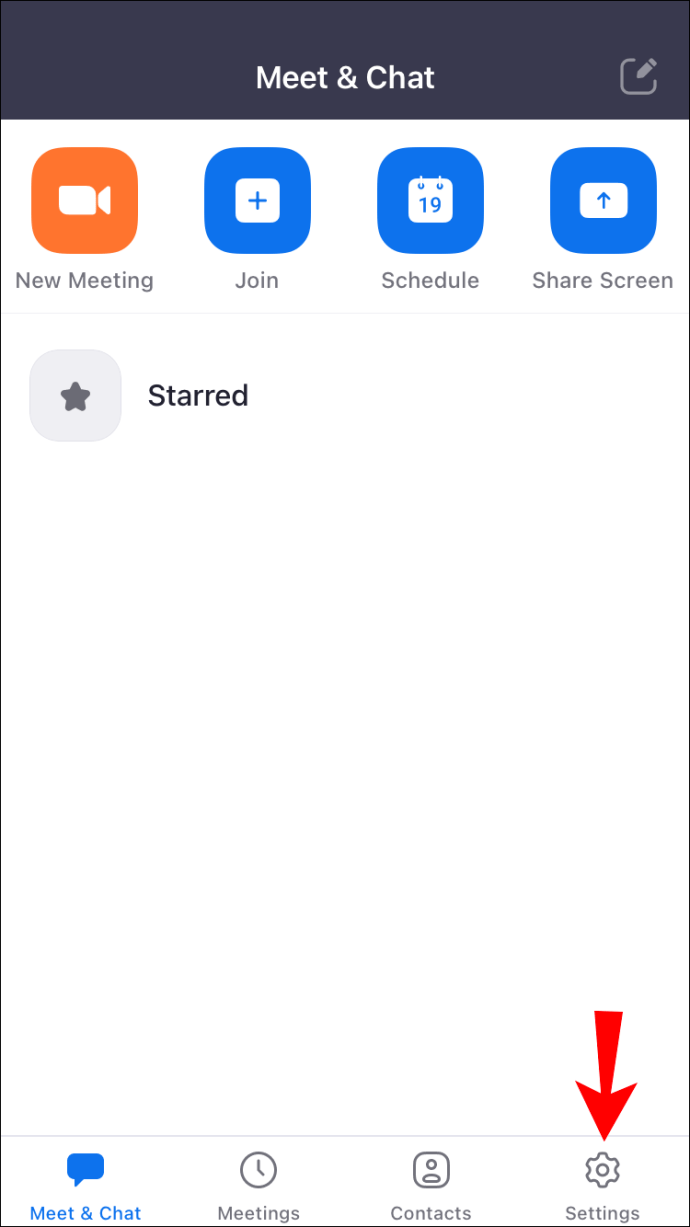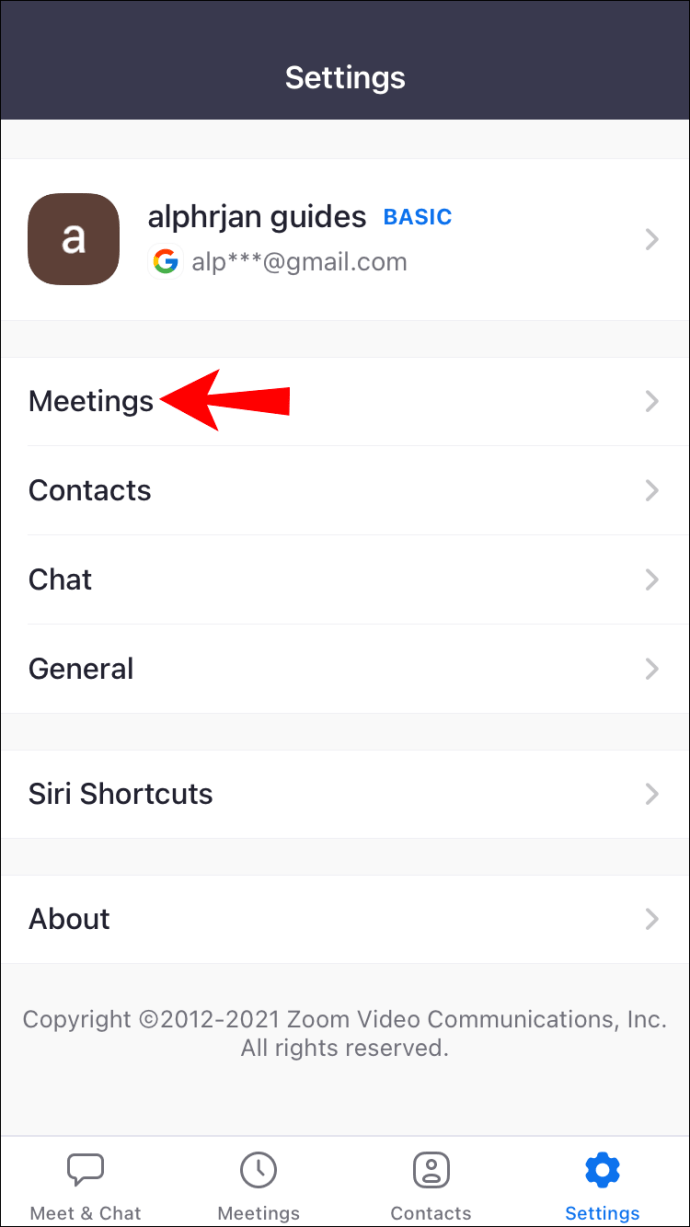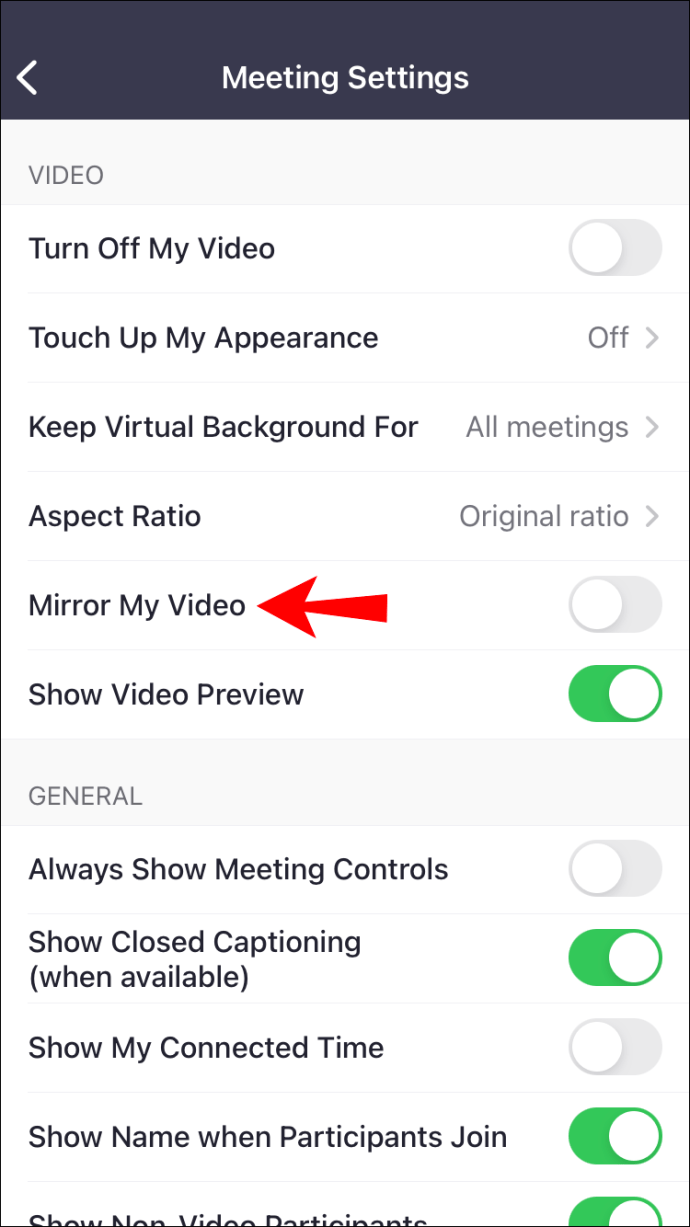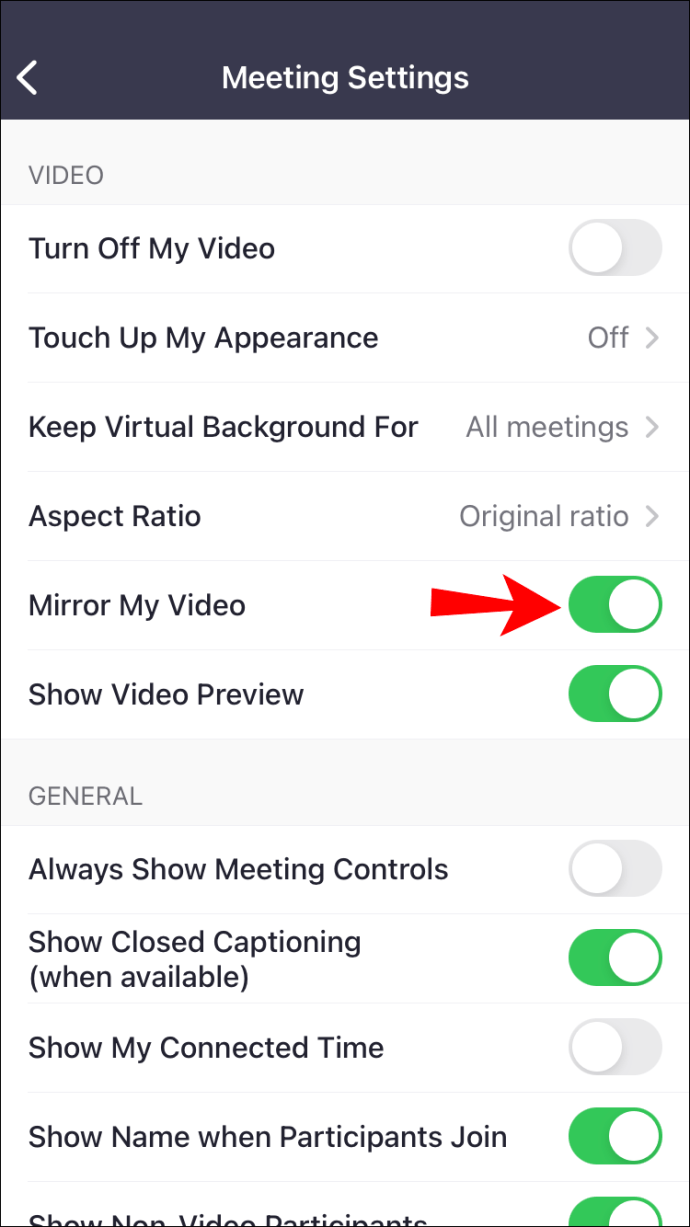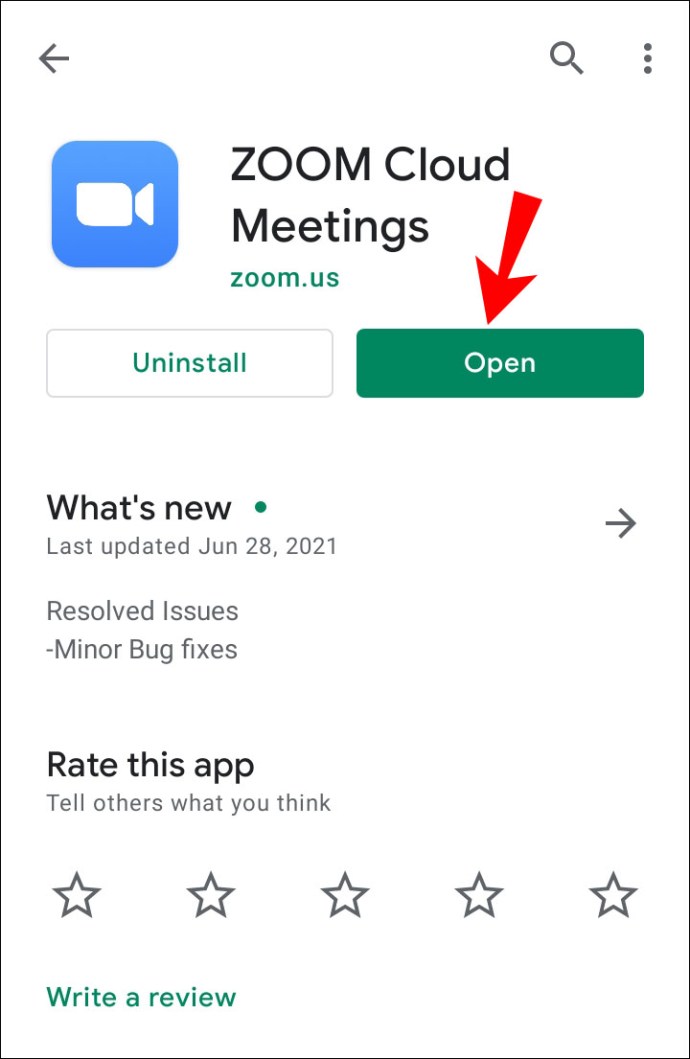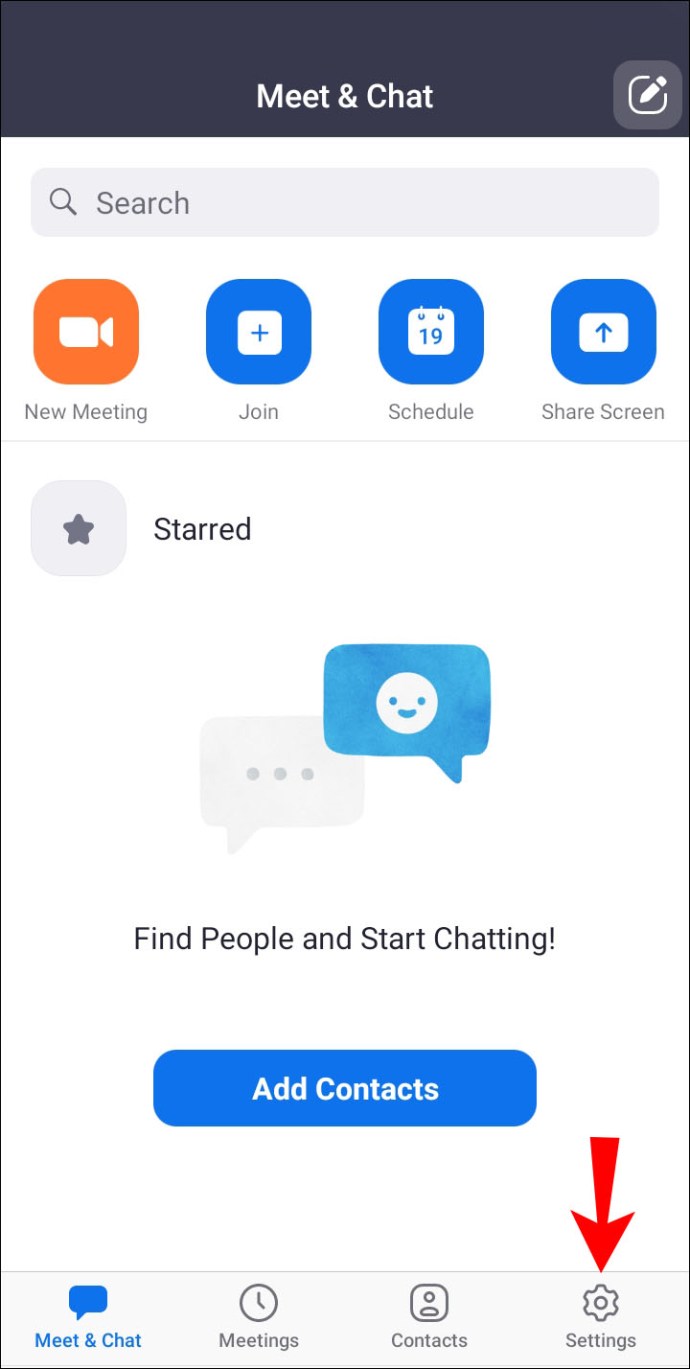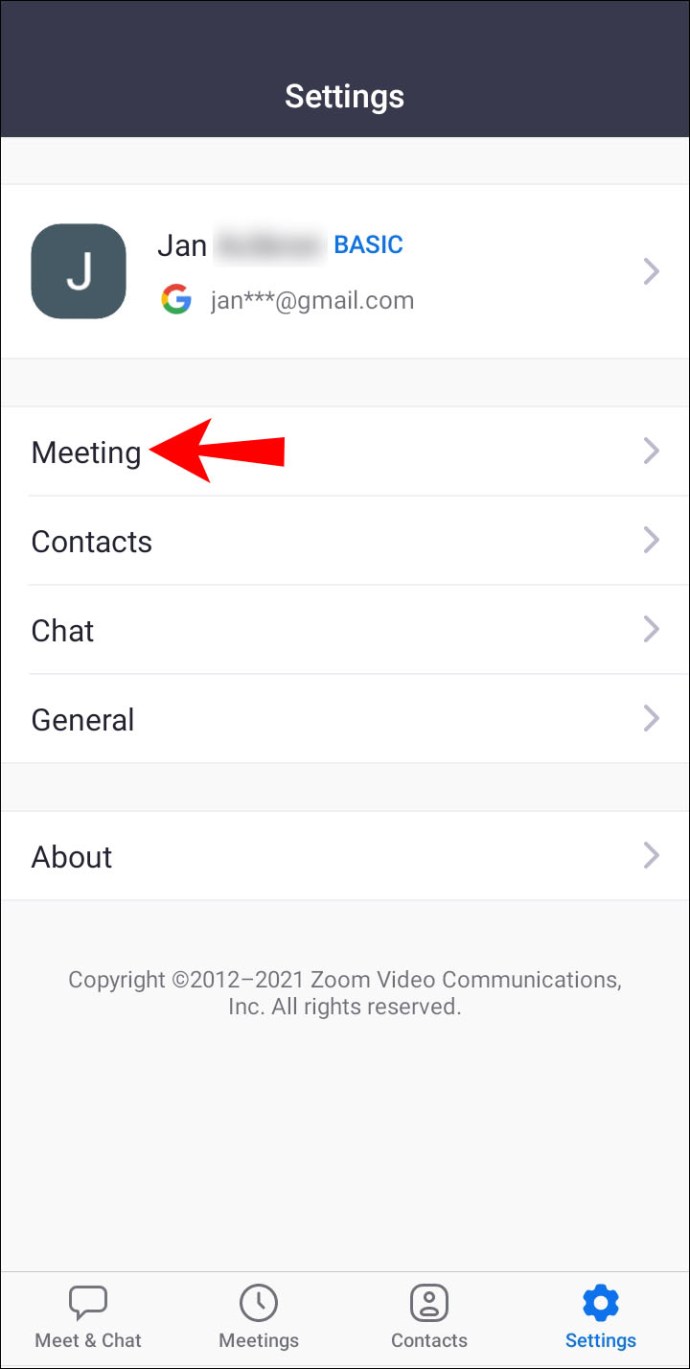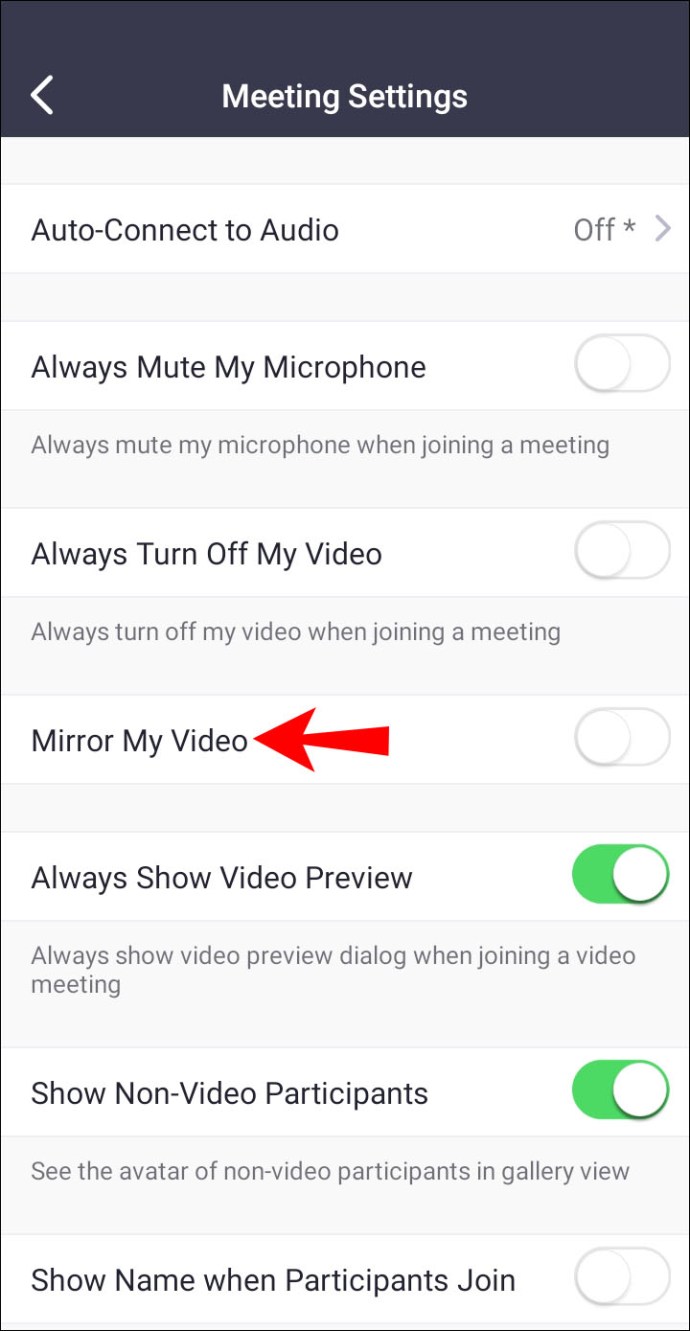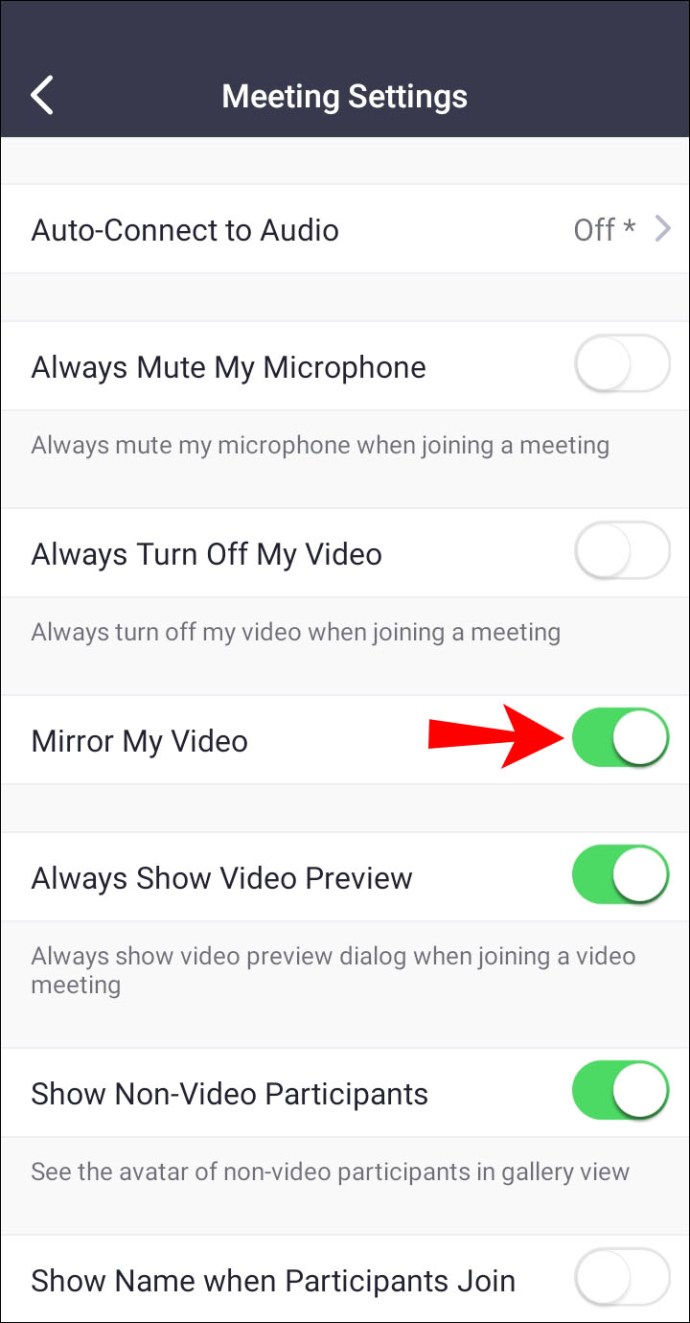זום הוא האופן שבו צוותים רבים מנהלים פגישות וירטואליות. עם זאת, עבור אנשים מסוימים, התבוננות בעצמם במסך התצוגה המקדימה בשיחת זום היא חוסר התמצאות. בעיקר בגלל שהתמונה אינה משקפת.

אם אתה תוהה איך לתקן את זה ולשקף את הסרטון שלך, אתה במקום הנכון. במאמר זה, תלמד את כל מה שאתה צריך לדעת ולמה אתה צריך לשקף את הסרטון שלך מלכתחילה. אנחנו גם נענה על כמה שאלות בוערות הקשורות לנושא.
כיצד לשקף את התמונה שלך בזום במחשב
אם אתה משתמש בלקוח זום בדפדפן המועדף עליך, אתה יכול לשקף את התמונה שלך דרך ההגדרות. גם אם אחרים לא רואים את תמונת המראה, אתה עלול למצוא אותה צורמת. להלן השלבים לשיקוף תמונת הזום שלך בלקוח האינטרנט.
- פתח את לקוח זום בדפדפן שלך.
- לחץ על הדמות שלך.
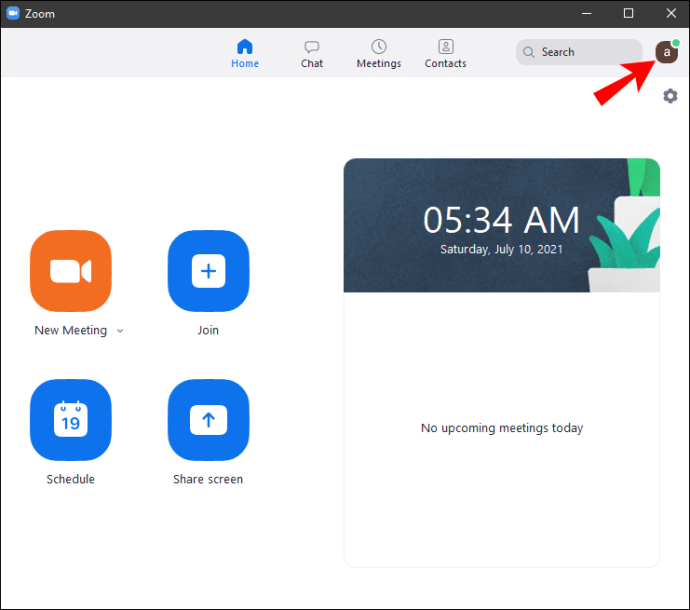
- בחר "הגדרות".
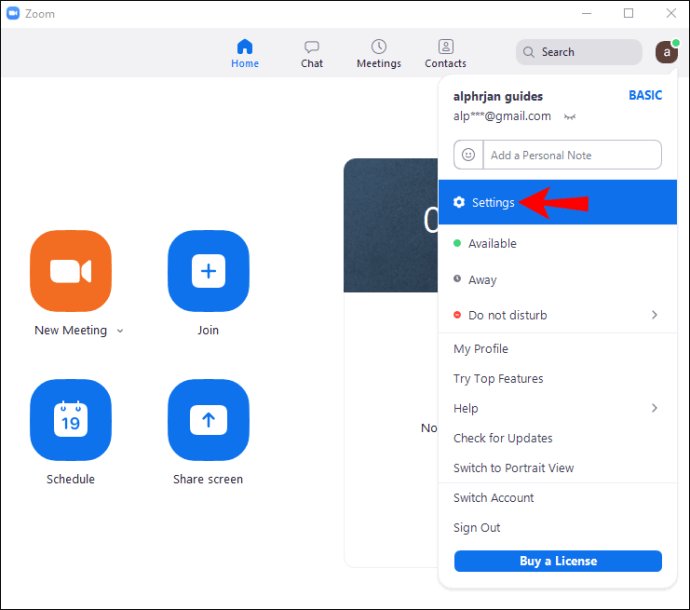
- כאשר החלון הקטן צץ, בחר "וידאו" בסרגל הצד השמאלי.
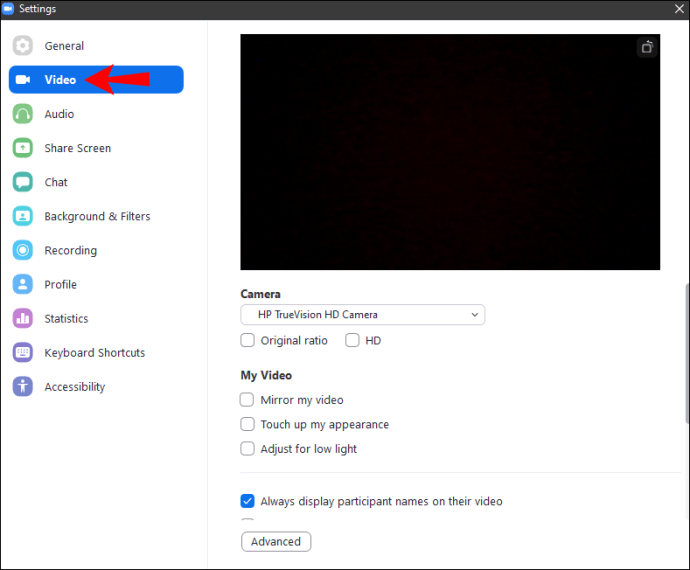
- מימין, תראה מגוון אפשרויות, כולל "שקף את הסרטון שלי".
- סמן את התיבה לצד "שיקוף את הסרטון שלי".
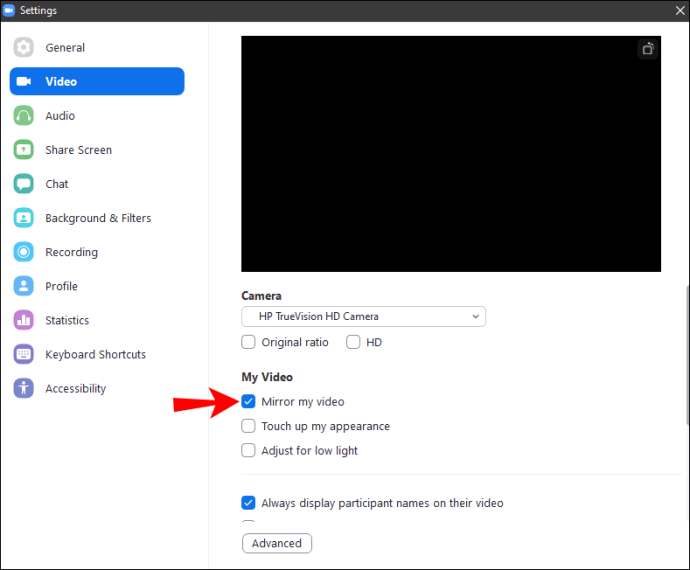
- כעת תוכל לסגור את החלון והתמונה שלך תשווקף.
כברירת מחדל, כל סרטוני הזום משוקפים. זה גורם לך להיראות טבעי יותר בהשוואה לתמונה ללא מראה. הפעלת האפשרות תאפשר לך לתפוס את עצמך כפי שאחרים תופסים אותך.
כמובן, יש מקרים שבהם תרצה לכבות את השיקוף. ניכנס לזה מאוחר יותר.
כיצד לשקף את התמונה שלך בזום באמצעות האייפון
למי שמעדיף להשתמש באפליקציית זום במכשירים הניידים שלו, אל תדאג. אתה יכול גם לשקף את התמונה שלך מהאפליקציה. זכור שאם תעבור ללקוח האינטרנט, ייתכן שההגדרות לא יהיו זהות.
כך אתה משקף את התמונה שלך ב-iOS:
- פתח את זום במכשיר Apple שלך.
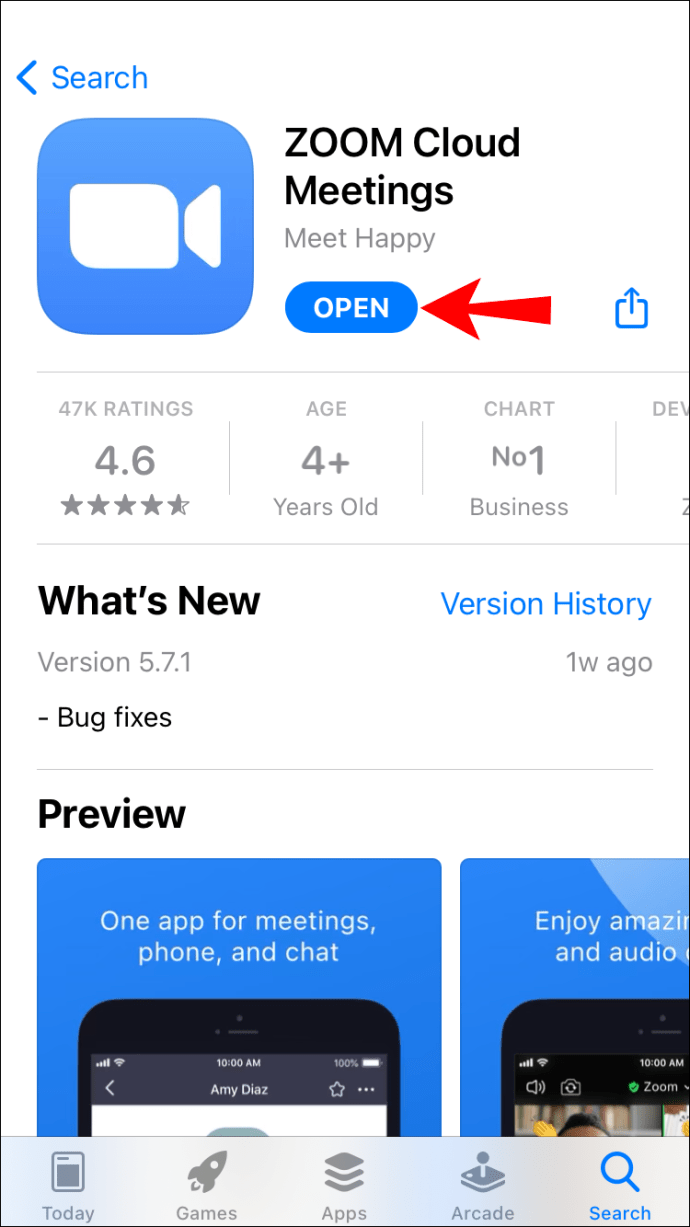
- הקש על "הגדרות" בפינה השמאלית התחתונה אם אתה מחובר, בפינה השמאלית העליונה אם אינך מחובר.
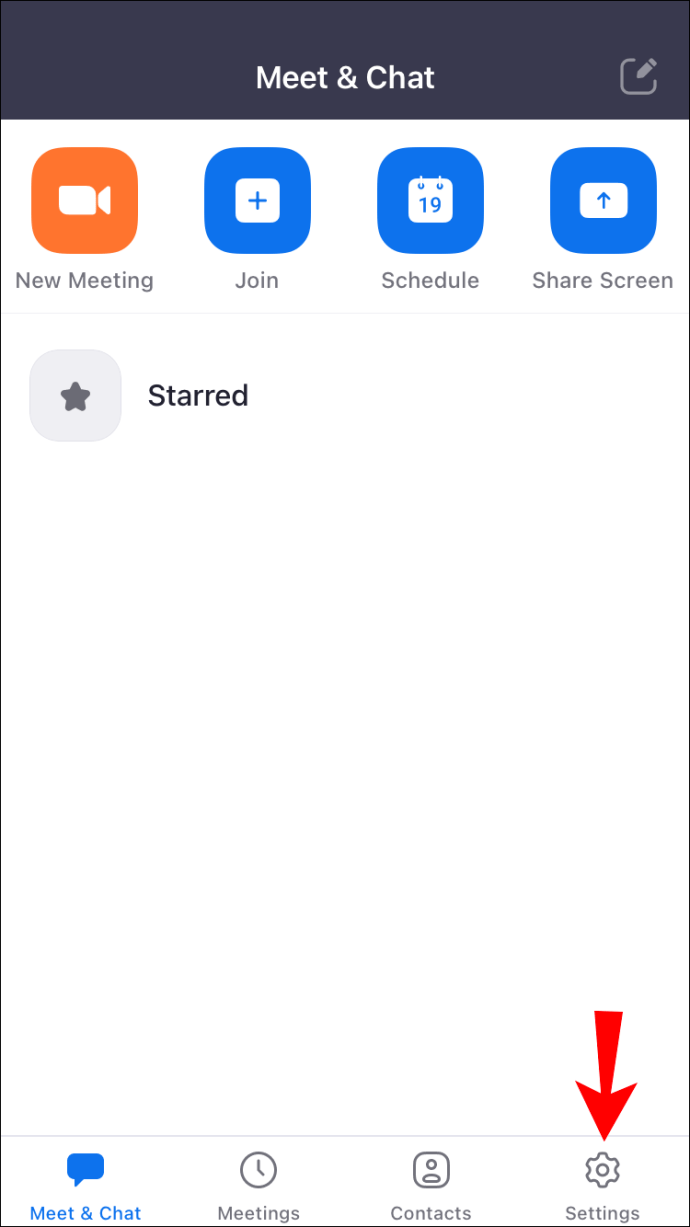
- משם, בחר "פגישות" מהתפריט.
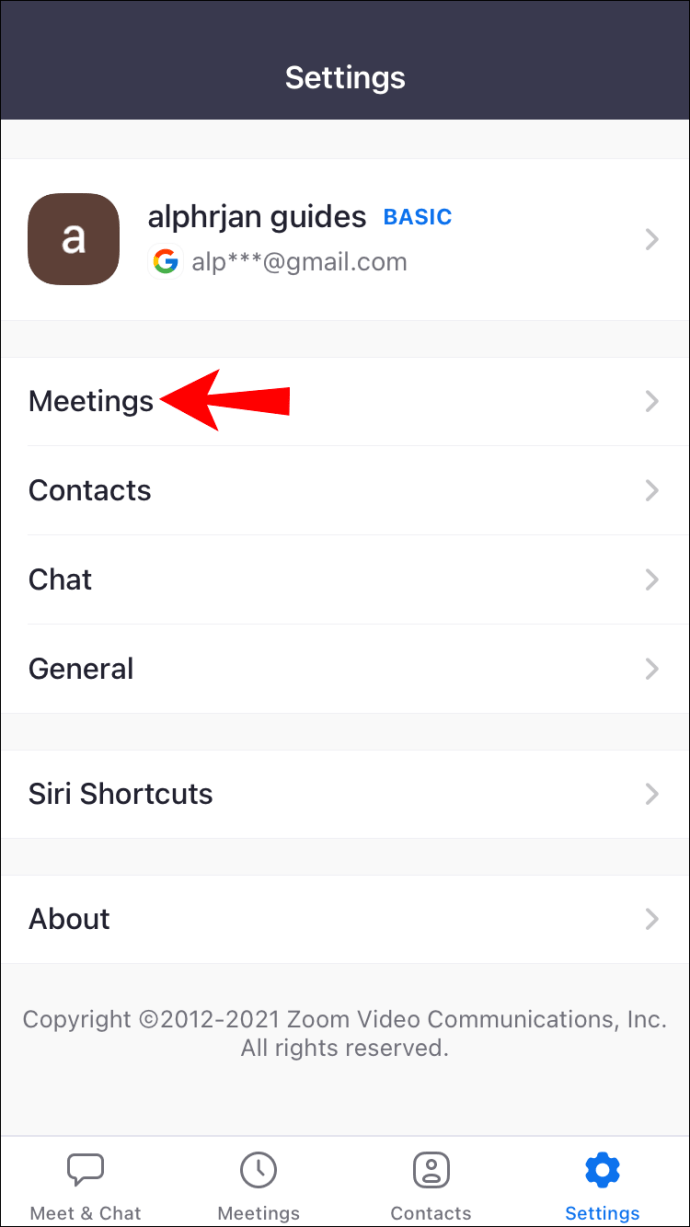
- גלול למטה ומצא את האפשרות "שקף את הסרטון שלי".
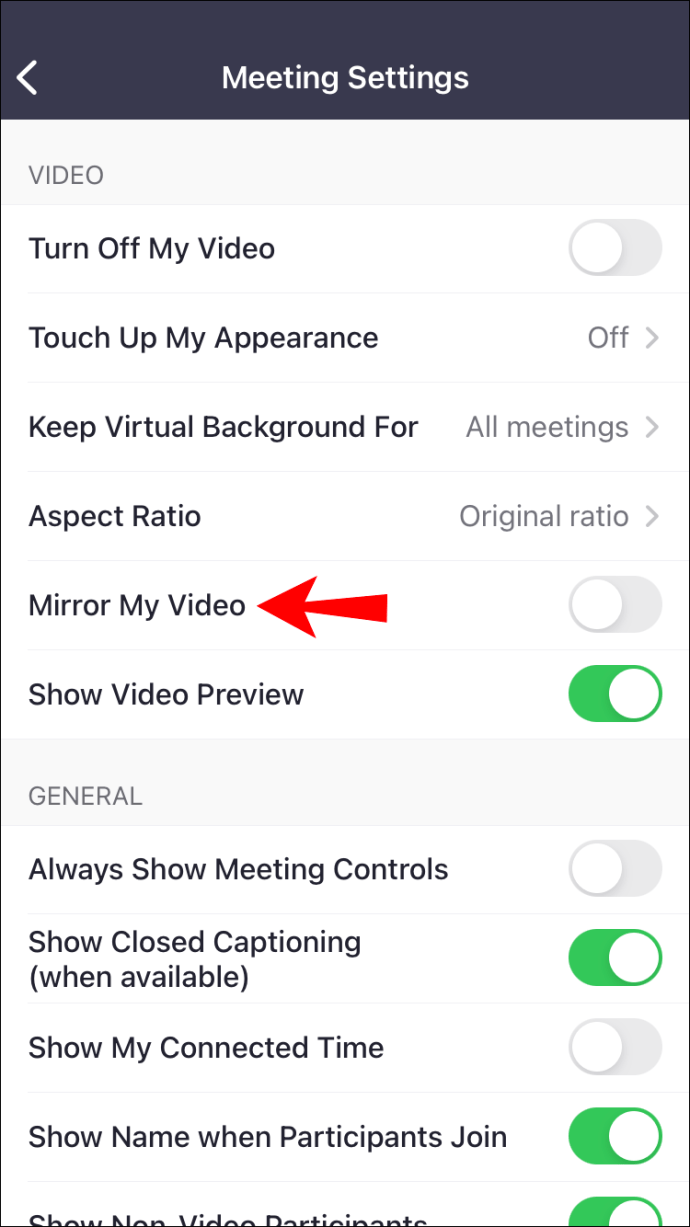
- הפעל את המתג והפוך אותו לירוק.
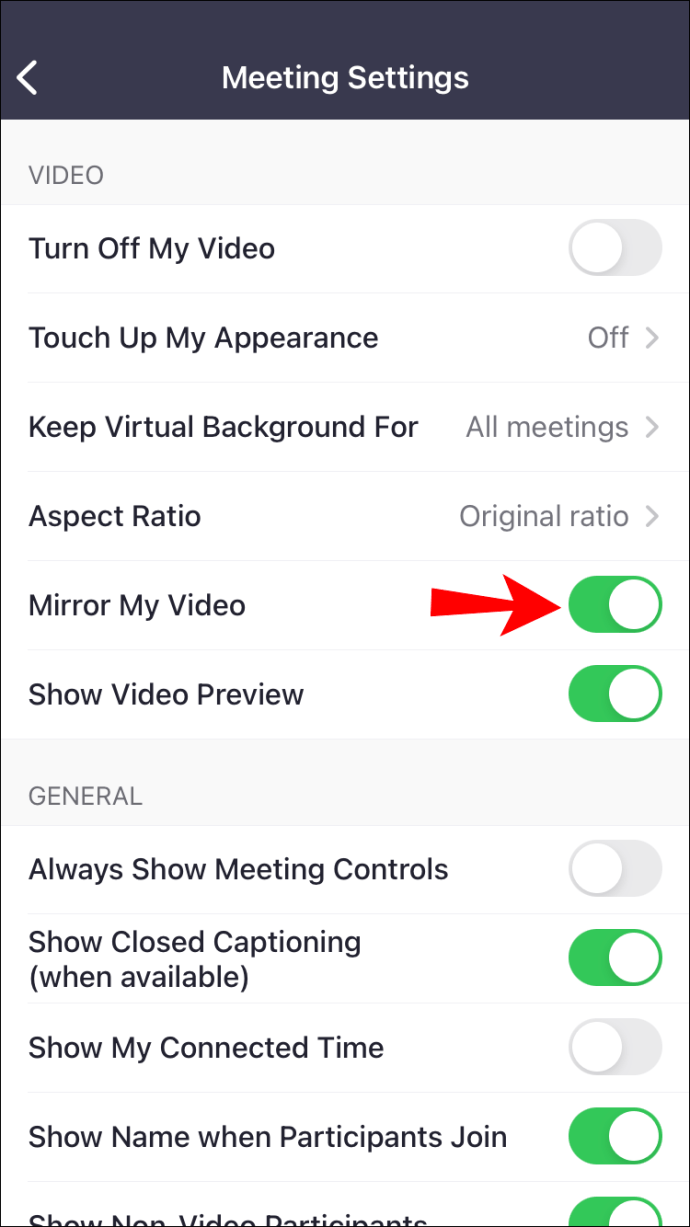
- כעת הסרטון שלך אמור להיות שיקוף.
כיצד לשקף את התמונה שלך בזום באמצעות מכשיר אנדרואיד
מכיוון שלגרסת האנדרואיד יש מראה שונה לממשק, נכלול את ההוראות גם כאן.
- פתח את זום במכשיר האנדרואיד שלך.
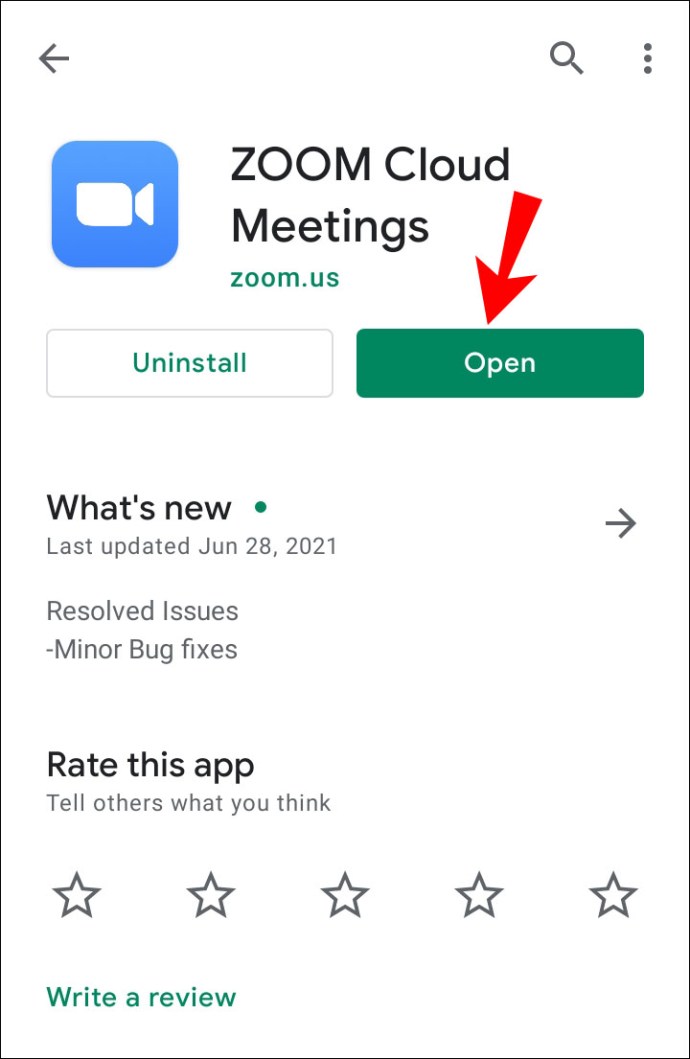
- הקש על "הגדרות" בפינה השמאלית התחתונה אם אתה מחובר, בפינה השמאלית העליונה אם אינך מחובר.
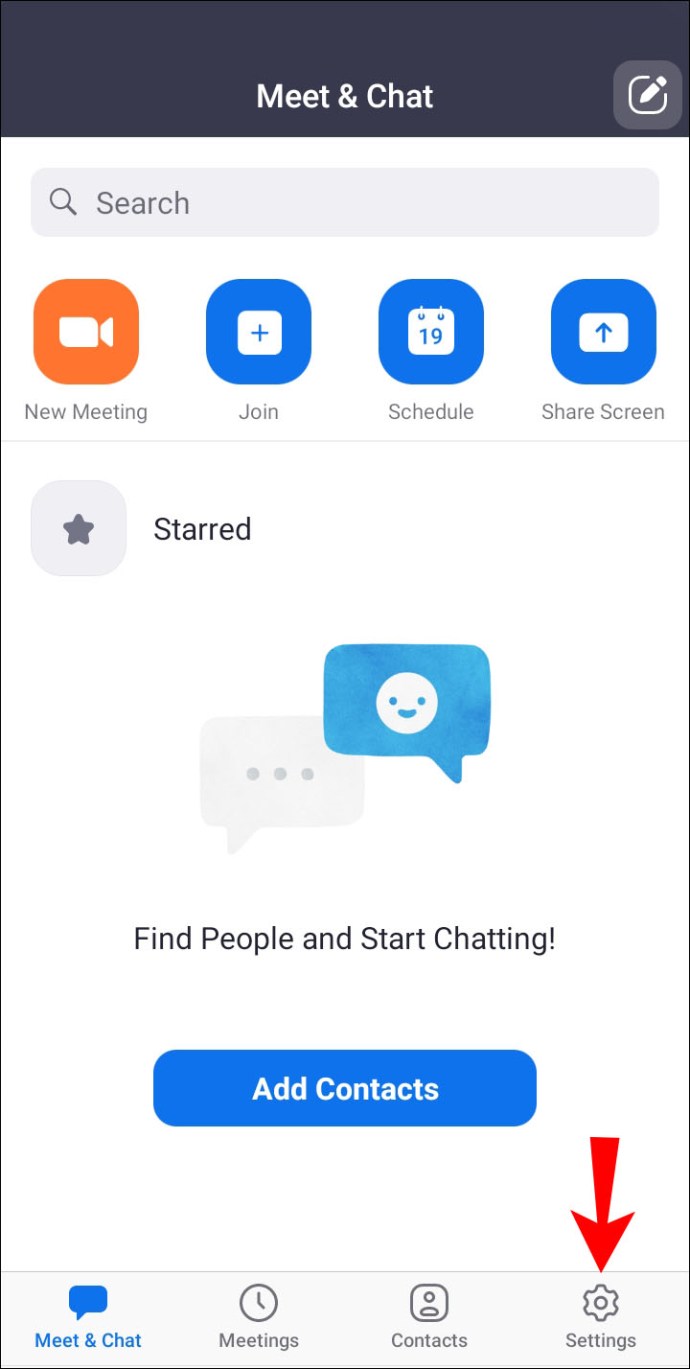
- משם, בחר "פגישה" מהתפריט.
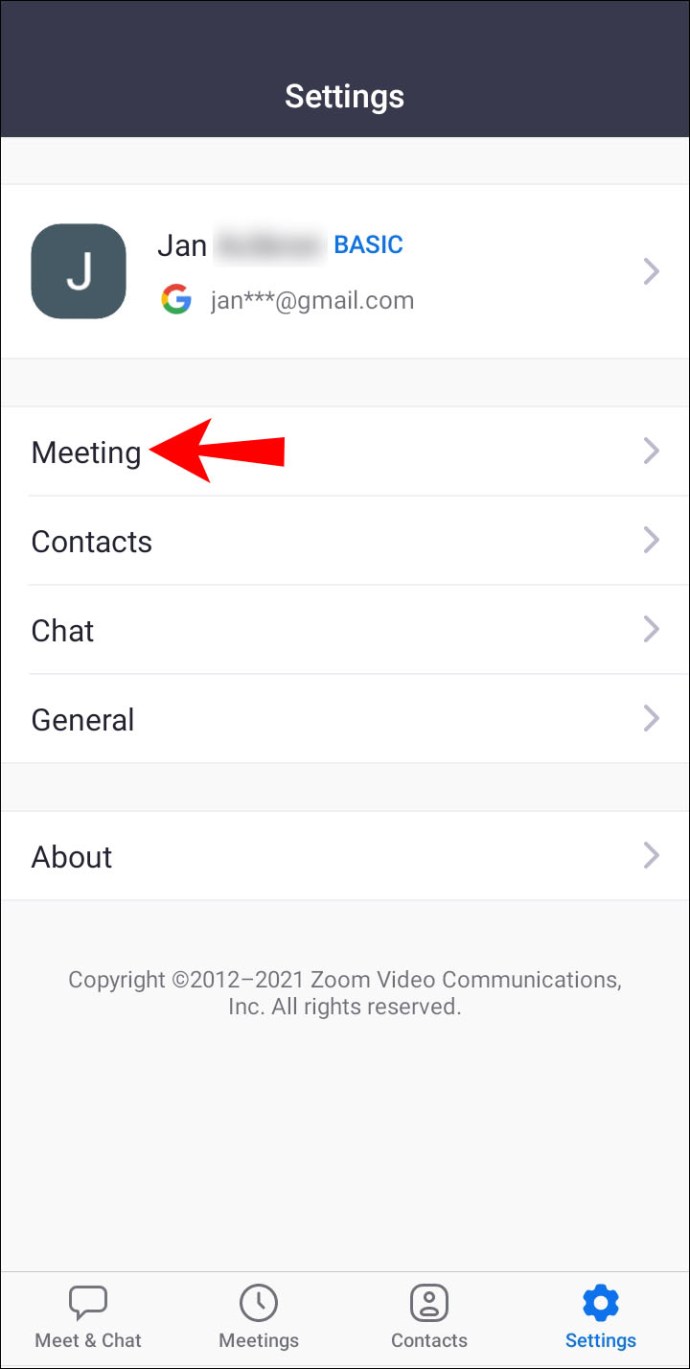
- גלול למטה ומצא את האפשרות "שקף את הסרטון שלי".
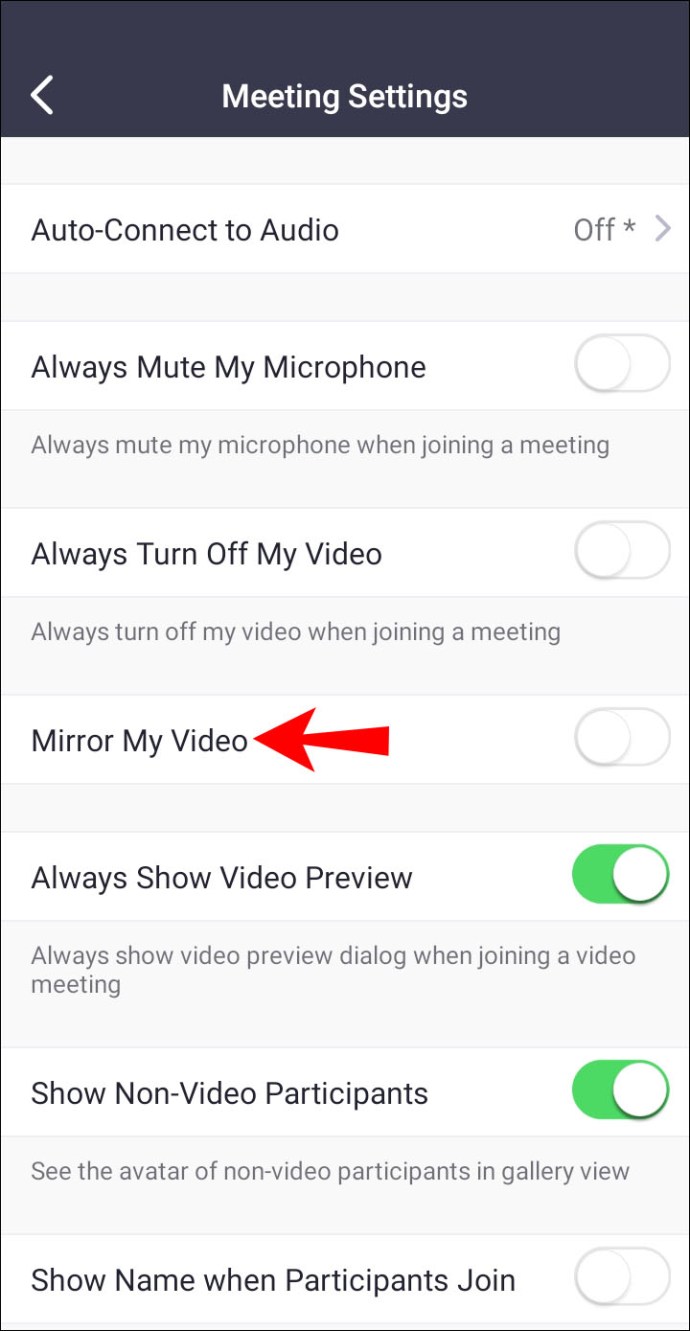
- הפעל את המתג והפוך אותו לירוק.
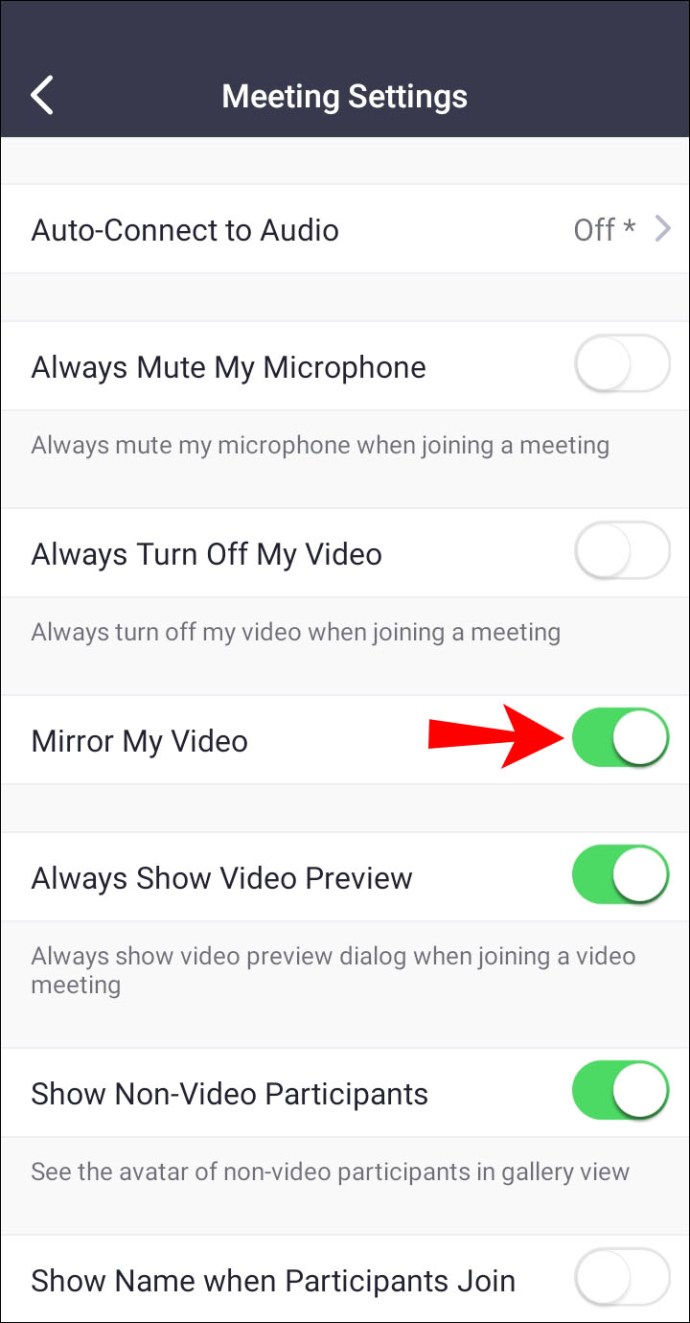
- כעת הסרטון שלך אמור להיות שיקוף.
בין אם אתה משתמש בטלפון או בטאבלט, התהליך זהה. כמובן שזה תלוי במערכת ההפעלה שלך. אחרי הכל, כפי שתיארנו, הממשק מעט שונה.
שאלות נפוצות
האם אחרים יראו את תמונת המראה?
לא, הם לא. אתה היחיד שיכול לראות את תמונת המראה. אין גם הגדרות שיאפשרו להם לראות את תמונת המראה שלך.
התמונה ללא מראה היא מה שהם יראו מכיוון שזה הגיוני יותר לראות אותך כך. תמונת המראה נמצאת שם רק לטובתך.
האם יש דרך לשקף את הסרטון שלי לאחרים?
לא בתוך זום. למרבה הצער, לזום אין תכונה לשידור סרטון המראה שלך לאחרים בפגישה. עם זאת, זה לא סוף העולם.
הפתרון הוא להשתמש בתוכנת צד שלישי. תוכנות מסוג זה יכולות להפוך את הזנת הווידאו שלך. זה ידרוש הגדרה מסויימת, אבל לאחר מכן, אתה אמור להיות מסוגל לשדר את התצוגה המשקפת לאחרים.
החשודים הרגילים הם מצלמות אינטרנט וירטואליות. אלה יצטרכו להיות מקושרים לזום באופן ידני דרך ההגדרות. החדשות הטובות הן שברגע שתגדיר את הדברים, זום אמור להיות מסוגל לזהות מצלמות אינטרנט וירטואליות.
בהגדרות שלך, אתה אמור להיות מסוגל למצוא את מצלמת האינטרנט הווירטואלית בהגדרות הווידאו. זה יהיה ממוקם בתפריט הנפתח 'מצלמה'. התפריט מכיל לרוב מצלמה אמיתית, אך לאחר הגדרת מצלמת אינטרנט וירטואלית היא תופיע בין האפשרויות.
אם אתה חושב שזה מסובך מדי, אל תדאג. למדריכי ריקוד ולספורטאים יש אפשרות לואו-טק. כל שעליך לעשות הוא ללכת לחדר עם מראות קיר ולכוון את המצלמה אל המראה.
לאחר הפניית המצלמה אל המראה, תוכל לבדוק אם הגדרת השיקוף עובדת. מדריכי הריקוד שמשתמשים בשיטה זו מוצאים אותה יעילה. הם עדיין רוצים שזו תהיה תכונה מקורית של זום בלי קשר.
האם אוכל לשקף בזום בזמן שמתקיימת פגישה?
כן, אתה יכול לעשות את זה. אתה לא צריך לסיים פגישה רק כדי לבטל את שיקוף הסרטון שלך או להפעיל אותו. כל שעליך לעשות הוא לגשת להגדרות במהלך פגישה ולאתר את האפשרות לשקף את הסרטון שלך. לא אמור לקחת הרבה זמן עד שהשינוי ייכנס לתוקף.
תסתכל על ההערות האלה
שיקוף הסרטון שלך בזום נהדר כדי להיראות טבעי לעצמך. אתה נראה הרבה יותר טבעי, גם אם הטקסט יופיע כעת לאחור. זה הזמן שבו אתה מכבה את זה כדי למנוע לבלבל את עצמך.
האם אפשרות השיקוף מופעלת עבור הזום שלך? האם אתה אוהב את התכונה הזו במהלך פגישות? ספר לנו בקטע ההערות למטה.