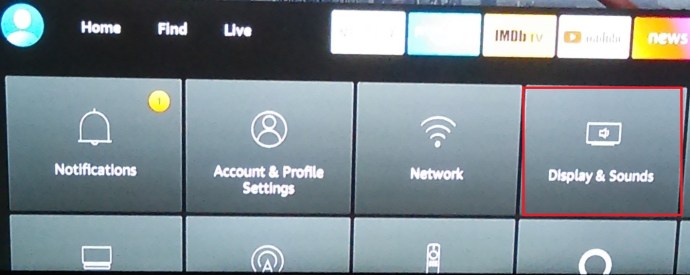בעשר השנים האחרונות, זרימת סרטים ותוכניות טלוויזיה הפכו מדרך נישה וחנון לצפות בבידור האהוב עליך ה הדרך שבה רוב האנשים מבלים את זמנם הפנוי. נטפליקס, הולו, אמזון פריים ושירותי סטרימינג אחרים הפכו לענקים, כאשר התכנות המקוריות שלהם זכו לעתים קרובות בפרסים גדולים כמו אמי ואפילו אוסקר. גם זרם התוכן אינו מאט, עם שירותי סטרימינג גדולים חדשים של דיסני והאחים וורנר שיצאו ב-2019 ו-2020.
אז, עם התחממות מלחמות הסטרימינג, מעולם לא היה זמן טוב יותר לקפוץ לעולם של Amazon Fire TV, וליתר דיוק, התכונה הזולה של $40 Amazon Fire TV Stick One, פחות מוכרת אך חזקה של Amazon Fire TV. סטיק היא היכולת לשקף מסך סמארטפון או טאבלט למסך הטלוויזיה שלך. זה מאפשר לך לעשות דברים כמו הפעלת סרטים או תוכניות טלוויזיה מהטלפון שלך, או לנהל וידאו צ'אט במסך גדול, או לשחק משחקים עם צג ענק. אתה יכול לשקף את התצוגה בלבד, או את התצוגה בתוספת השמע.
הגדרת שיקוף היא די קלה, אבל במאמר זה אדריך אותך לאורך כל התהליך.
הפעל שיקוף ב-Fire TV שלך
השלב הראשון בתהליך הוא הפעלת שיקוף ב-Fire TV Stick שלך.
הפעלת שיקוף על Fire TV Stick חדש יותר
- מתפריט הבית, גלול אל הגדרות, סמל גלגל השיניים.

- עכשיו, עבור אל תצוגה וצלילים.
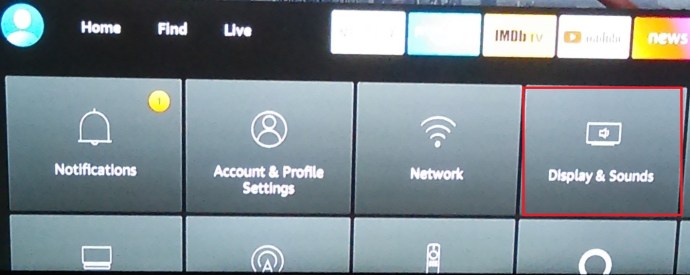
- לאחר מכן, גלול מטה אל הפעל שיקוף תצוגה.

למרות שהשלבים כמעט זהים, הפריסה השתנתה עם מערכת ההפעלה החדשה יותר, אז בואו נסקור גם Firesticks מדגם ישן יותר.
הפעלת שיקוף על Fire TV Stick ישן יותר
- עבור לתפריט Fire TV שלך על ידי לחיצה על כפתור הבית.
- זז ימינה עד שתגיע הגדרות ולחץ עליו.
- נווט אל תצוגה וצלילים.

- בחר הפעל שיקוף תצוגה.

התחלה מהירה בשיקוף
Amazon Fire Stick שלך גם נותן לך אפשרות התחלה מהירה לשיקוף. החזק את לחצן הבית בשלט ה-Fire Stick לחוץ ובחר שיקוף. לאחר שביצעת את הבחירה, חבר את מכשיר האנדרואיד שלך ל-Fire TV. אם ברצונך להפסיק את השיקוף, פשוט לחץ על כפתור כלשהו בשלט.

לאחר הפעלת השיקוף, ה-Fire TV Stick שלך יעבור למצב קליטה בו הוא ממתין לקלט ממכשיר האנדרואיד. זה יציג מסך כמו זה:

Fire TV Stick שלך יישאר במצב קליטה זה עד שתלחץ על כפתור בשלט.
הפעל שיקוף בטלפון או בטאבלט שלך

השלב הבא הוא להפעיל את Miracast בטלפון או בטאבלט שלך. על מנת לשקף את המכשיר שלך ל-Fire TV Stick, המכשיר יצטרך לתמוך ב-Miracast. אם יש לך טאבלט, טלפון או אפילו מחשב שולחני שיוצרו לאחר 2012 או משהו כזה, הוא אמור לתמוך ב-Miracast באופן מקורי. Miracast הוא פרוטוקול אלחוטי המאפשר שיתוף מידע אודיו ווידאו בין מכשירים התומכים ב-WiFi. עם זאת, מכיוון שכל יצרנית טלפונים נוטה לחלק גרסאות משלה של מערכת ההפעלה אנדרואיד, לפונקציונליות הזו לא תמיד יש את אותו השם בכל טלפון.
פתח את דף ההגדרות של המכשיר שלך וחפש אחד מהביטויים הבאים:
- מיראקאסט
- שיקוף מסך
- AllShareCast
- מסך יצוק
- תצוגה אלחוטית
- שיקוף אלחוטי
- חיבור מהיר
- תצוגה חכמה
- שיתוף מסך
אם אינך מצליח למצוא את הפונקציונליות הזו, ייתכן שתבדוק ברשימת המכשירים של WiFi Alliance כדי לוודא שהטלפון שלך מכיל זאת. לאחר שמצאת את דף ההגדרות עבור פונקציונליות שיקוף המסך, הפעל את השירות וה-Fire TV Stick שלך אמור להתחיל לשקף את כל מה שנמצא על מסך מכשיר האנדרואיד שלך.
אם לטלפון שלך יש גרסה של אנדרואיד לפני 4.2, כנראה שהוא לא תומך ב-Miracast באופן מקורי. עם זאת, לא חסר לך מזל; יש אפליקציות ל-Fire TV Stick שיאפשרו לך לשקף מהמכשיר שלך.
שיקוף באמצעות אפליקציות של צד שלישי
ישנן אפליקציות של צד שלישי שיאפשרו לך לשקף ממכשירים שאינם תומכים ב-Miracast. ישנן מספר אפליקציות לבחירה, אך עבור מאמר זה אראה לכם כיצד לעבוד עם AllCast, מכיוון שזו אחת האפליקציות הפופולריות והאמינות ביותר ותומכת במכשירים רבים.
- הורד את אפליקציית AllCast ב-Fire TV
ממסך הבית, זז שמאלה לסרגל החיפוש והשתמש במקלדת על המסך כדי להזין "Allcast". מצא את אפליקציית AllCast והתקן אותה במכשיר שלך.

- התקן את אפליקציית AllCast במכשיר האנדרואיד שלך

חפש בחנות Play את אפליקציית AllCast והתקן אותה במכשיר שלך.
- בחר את המדיה שאתה רוצה לשקף
הפעל את AllCast במכשיר שלך וב-Fire TV Stick שלך, וזה ייתן לך את האפשרות לבחור את המדיה שברצונך לשקף עם Fire TV Stick שלך. לאחר מכן תהיה לך שליטה מלאה על אפשרויות ההשמעה.
סיכום
שיקוף התוכן של מכשיר האנדרואיד שלך הוא די קל, גם אם המכשיר שלך אינו תואם Miracast. בנוסף לתמיכה המובנית ב-Miracast, אפליקציות צד שלישי כמו AllCast יאפשרו לך להעיף ל-Fire TV Stick שלך כמעט מכל מכשיר.
שתף את המחשבות שלך על שיקוף עם אנדרואיד ו-Firesticks למטה.