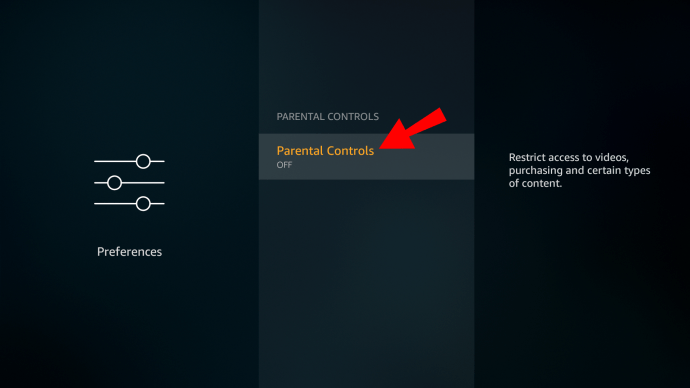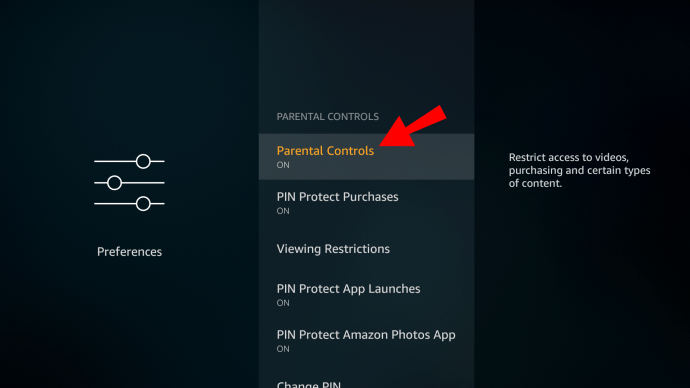כשזה מגיע למכשירי סטרימינג, Amazon Fire Stick היא אחת האפשרויות הטובות ביותר שיש. אחת הסיבות שבגללן משקי בית עם ילדים נהנים מהשימוש בו היא הגדרות משולבות של בקרת הורים.

עם Fire Stick, אתה יכול לנהל במה הילדים שלך צופים, כמה זמן הם צופים, ואפילו לשלוט באיזה תוכן הם יכולים לרכוש עם חשבון אמזון שלך.
כל זה נשמע נהדר, אבל איך אתה מגדיר את זה? מאמר זה ידריך אותך לאורך כל התהליך של הגדרת בקרת הורים במכשיר Fire Stick ויענה על מספר שאלות קשורות.
כיצד לנהל בקרת הורים ב- Amazon Fire Stick?
עם Amazon Fire Stick, אתה מקבל גישה לתכני Prime Video, להוריד ולהשתמש ב-Netflix ו-Hulu, וגם לשחק במשחקי וידאו. לאפליקציות הללו יש מספר מדהים של תוכניות וסרטים, ולא כולן מתאימות לילדים.
אותו דבר חל על משחקי וידאו. בחלקם הם יכולים להשתמש, באחרים הם לא יכולים. למרבה המזל, אתה יכול להפעיל בקלות בקרת הורים ב-Fire Stick. אבל לפני שנראה לך את כל השלבים שתצטרך לנקוט, ודא שהפעלת קוד PIN דרך קטע בקרת הורים של חשבון אמזון שלך.
אתה יכול לעשות זאת באמצעות אפליקציית Amazon לנייד או באמצעות דפדפן האינטרנט. היכנס לחשבון אמזון שלך, ותחת "חשבון ורשימות", בחר בהגדרות "הסרטון הראשי שלך" ולאחר מכן "בקרת הורים". לאחר מכן הגדר מספר בן 5 ספרות לשימוש מאוחר יותר עם ה-Fire Stick שלך.

מדריך שלב אחר שלב להפעלת בקרת הורים ב- Amazon Fire Stick
לאחר שה-PIN מוכן, תוכל להפעיל את בקרת ההורים עם ה-Fire Stick שלך. תחילה ודא שהמכשיר מחובר כהלכה לכניסת הטלוויזיה הנכונה. לאחר מכן בצע את ההנחיות הבאות:
- השתמש בשלט Fire Stick שלך כדי לנווט אל העדפות במסך הבית.

- מרשימת האפשרויות, בחר "בקרת הורים".

- כעת, בחר באפשרות "בקרת הורים כבויה".
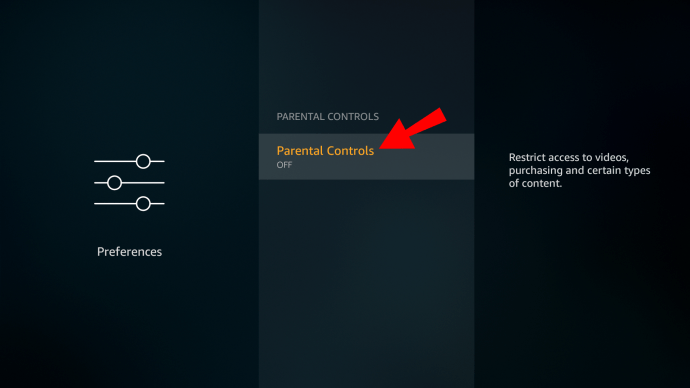
- תתבקש להזין את ה-PIN שהוגדר בעבר.

- לאחר שתזין את ה-PIN, בחר "אישור" כדי להמשיך.
תקבל את ההודעה על המסך שאומרת, "בקרת הורים מופעלת". לחץ שוב על "אישור", ותוכל לראות רשימה של קטגוריות בקרת הורים. אחד מהם הוא "הגבלות צפייה".
אם תבחר להפעיל אפשרות זו, במיוחד, תוכן הצפייה יוגבל על סמך דירוגי Amazon Video של התוכניות והסרטים. אתה יכול גם להגן באמצעות PIN על אפליקציית תמונות אמזון, רכישות והשקות אפליקציות.
כיצד לשנות את ה-PIN של בקרת הורים ב-Fire Stick?
מה קורה אם ילדכם ילמד על קוד ה-PIN שהגדרת, וכעת יוכל לצפות בתוכן לא הולם?
למרבה המזל, עם Amazon Fire Stick, אתה יכול לשנות את ה-PIN ולהתחיל מחדש. האפשרות "שנה PIN" נמצאת תחת "בקרת הורים" ב"העדפות" של Fire Stick. הנה איך למצוא אותו:
- עבור אל "העדפות" במסך הבית שלך.

- בחר "בקרת הורים".

- גלול לאפשרות "שנה PIN".

- הזן תחילה את ה-PIN הישן ולאחר מכן הזן את המספר החדש בן 5 הספרות.
כעת יהיה לך PIN חדש לחלוטין. הקפד לשנן אותו או לכתוב אותו במקום שבו אף אחד לא יכול למצוא אותו.
כיצד לכבות את בקרת הורים ב-Fire Stick?
במקרה שגילית שבקרת ההורים ב-Fire Stick מופעלת שלא לצורך, תוכל להשבית אותם בכמה שלבים בלבד.
לחלופין, ייתכן שהחלטתם שילדכם מוכן לקחת אחריות בכל הנוגע לתוכן שהוא צופה ב-Prime Video. כך או כך, כך תוכל לכבות את בקרת הורים ב-Fire Stick:
- נווט אל "העדפות" במסך הבית של Fire Stick שלך.

- בחר "בקרת הורים" מרשימת הפריטים.
- כעת, בחר באפשרות "בקרת הורים פועלת".
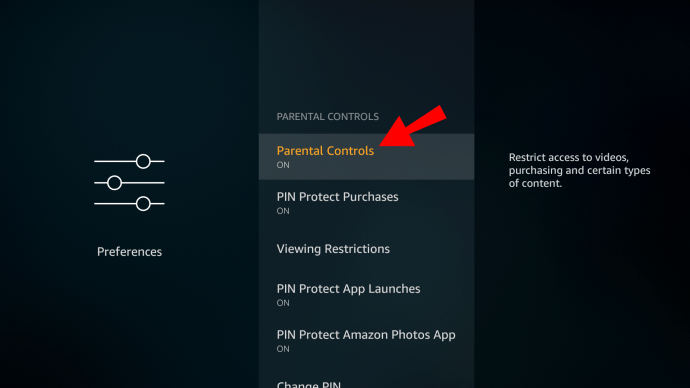
- הזן את ה-PIN שלך ואשר את בחירתך.

השבתת רשמית את בקרת ההורים עם ה-Fire Stick שלך. אם ברצונך להפעיל אותם שוב, בצע את אותם השלבים והפעל שוב את הפקדים.
שאלות נפוצות נוספות
1. למה אני רוצה לעשות את זה?
רוב ההורים מודעים לסוג התוכן שילדיהם צורכים. אם יש לך מכשיר Amazon Fire Stick, זה אומר שיש לך גישה למגוון רב בכל הנוגע לתוכן.
בקרת הורים ב-Prime Video מאפשרת לכם להבטיח שהילדים הצעירים שלכם לא ייחשפו לדברים שהם לא מבינים.
לדוגמה, כאשר אפליקציית הגנת ה-PIN שלך מופעלת, ילדך לא יוכל לפתוח אף משחק מבלי לבדוק איתך קודם. לאחר מכן תוכל להזין את ה-PIN, והם יכולים לשחק, אבל רק אם אישרת אותו קודם.
מבחינת הגבלות צפייה, ישנן מספר קטגוריות שתוכל לעבור באמצעות Fire Stick. לאחר שתיגשת לאפשרות "הגבלת צפייה", תראה גם את הקטגוריות הכלליות, המשפחתיות, הנוער והמבוגרים. אתה יכול לבחור איזה מהם להתיר ואיזה לנעול באמצעות PIN.
כמו למכשירים אחרים שיש לילדים בימינו גישה אליהם, הפעלת בקרת הורים מעניקה להורים את השקט הנפשי שהם צריכים כשהילד שלהם מול המסך.
2. כיצד אוכל להגדיר בקרת הורים בחשבון Netflix שלי?
אם יש לך חשבון נטפליקס ו-Fire Stick, תוכל לצפות בתוכניות ובסרטים של נטפליקס דרך האפליקציה במכשיר ה-Fire Stick.
בקרת ההורים שהגדרת עבור תוכניות וסרטים בהגדרות Fire Stick יחולו רק על תוכן Prime Video.
עבור פריטי Netflix, עליך להפעיל את בקרת ההורים בתוך האפליקציה. הדרך הפשוטה ביותר לעשות זאת היא לעבור לדפדפן האינטרנט של Netflix.
אבל לפני שנראה לך כיצד להגדיר את הפקדים המתאימים, ודא שלילדך יש פרופיל Netflix נפרד בחשבונך. אם אינך בטוח כיצד להוסיף את הפרופיל, פשוט בצע את השלבים הבאים:
1. עבור אל Netflix באמצעות כל דפדפן במחשב או במחשב הנייד שלך והיכנס לחשבון שלך.

2. לאחר מכן עבור לדף "נהל פרופילים" ובחר "הוסף פרופיל".

3. הזן את שם הפרופיל (שם ילדך) ובחר "המשך".
מכאן, אתה יכול לנהל את בקרת ההורים של פרופיל Netflix הספציפי הזה.

ככה זה עובד:
1. בזמן שאתה מחובר לחשבון שלך, נווט אל שמך בפינה השמאלית העליונה, ומהתפריט הנפתח, בחר "חשבון".

2. גלול מטה אל "פרופיל ובקרת הורים" ובחר את הפרופיל שהגדרת.

3. לצד "הגבלות צפייה", בחר "שנה". תתבקש להזין את סיסמת Netflix שלך.

4. הגדר את הגבלות הצפייה החלות על גיל ילדך. זה נע בין TV-Y ל-NC-17.

בנוסף, אתה יכול לחסום כותרות ספציפיות מ-Netflix עבור הפרופיל המדובר. תוכל לראות שורת חיפוש באותו עמוד.
התחל להזין את הכותרת, ונטפליקס תפרט אפשרויות התאמה. לאחר שהוספת את כל הכותרות שברצונך להגביל, בחר "שמור".
3. איך מאפסים בקרת הורים ב-Fire Stick?
במקרה ששכחת את ה-PIN שיצרת ב-Fire Stick, זו יכולה להיות בעיה אם ברצונך לשנות את הגדרות בקרת ההורים הנוכחיות.
עם זאת, לא הכל אבוד, ואתה יכול לאפס את ה-PIN עם קצת מאמץ:
1. הדבר הראשון שעליך לעשות הוא להזין כל PIN, מספר אקראי בן 5 ספרות.
2. מתחת ל-PIN, יופיע קוד. לאחר מכן, עליך לעבור לדף אמזון זה ולהיכנס עם החשבון שלך.
3. שם, הזן את קוד האיפוס המסופק בטלוויזיה שלך ובחר "המשך".
תקבלו הנחיות על המסך מה לעשות הלאה. כמו כן, תתבקש להקצות PIN חדש עבור בקרת ההורים.
4. כיצד אוכל להגביל רכישות ב-Fire Stick?
כהורה או מטפל, הדבר האחרון שאתה צריך הוא רכישות בלתי צפויות בחשבון כרטיס האשראי שלך מאמזון. למרבה הצער, אלא אם כן מוגבל, קל יחסית לילדים לקנות דברים דרך Fire Stick. כך תוכל למנוע מהם לבצע רכישות מיותרות באמצעות Fire Stick:
1. עבור אל "העדפות" במסך הבית של Fire Stick שלך.

2. נווט אל "בקרת הורים".

3. בחר באפשרות "PIN Protect Purchases ON".

הנה, עכשיו אתה בטוח. בכל פעם שמישהו רוצה לרכוש סרטון, אפליקציה או משחק, הוא יתבקש להזין את ה-PIN שיש רק לך.
5. האם אתה יכול להגדיר מגבלות זמן על Fire Stick?
בעיה פוטנציאלית נוספת להורים היא שזה יכול להיות מאתגר להרחיק את ילדיהם מהמסכים. תוכן Prime מציע הרבה כיף, כך שכלים להגבלה בזמן מועילים מאוד.
כדי להגדיר את תכונת מעקב הזמן ב-Fire Stick, תזדקק לאפליקציית FreeTime של אמזון. אתה יכול להוסיף את האפליקציה ישירות מחנות האפליקציות של אמזון ב-Fire Stick שלך. לאחר שתעשה זאת, הנה כיצד להגדיר מגבלות זמן באמצעות האפליקציה הזו:
1. הפעל את אפליקציית FreeTime ב-Fire Stick שלך.
2. בחר "התחל" ולאחר מכן הזן את ה-PIN שלך.
3. תתבקש להזין את המידע של ילדך, כגון שם וגיל.
4. כעת, בחר את סוג התוכן שתהיה להם גישה אליו. אתה יכול אפילו להוסיף כותרות ספציפיות.
5. לאחר מכן בחר "הגדר יעדים יומיים ומגבלות זמן" ובחר כמה זמן הם יכולים לבלות עם אפליקציה ספציפית.
6. האפשרות "כבה על ידי" מועילה גם אם אתה רוצה להגדיר את שעת השינה לילדך.
6. כיצד פועלת בקרת הורים של Prime Video?
אם אתה מנוי Prime Video, אתה יכול להגדיר בקרת הורים גם אם אין לך מכשיר Fire Stick. אתה יכול לגשת לבקרת הורים דרך אפליקציה לנייד וכל דפדפן אינטרנט.
כל שעליך לעשות הוא להיכנס לחשבון Prime Video שלך ולעבור אל "חשבון והגדרות" ולבחור "בקרת הורים".
משם, הגדר את הגבלת הגיל לתוכן של Prime Video ולכל מכשיר שאתה רוצה שההגבלות הללו יחולו. בחר "שמור", וסיימת.
זכור שההגבלות יחולו רק על המכשירים שבחרת. בקרת הורים של אחרים עדיין תהיה מושבתת.
אתה יכול להירגע עם בקרת הורים ב- Amazon Fire Stick
הידיעה שיש הרבה שאתה יכול לעשות כדי להתאים אישית תוכן מתאים למוח המתפתח של הילדים שלך היא הקלה בהחלט. כשזה מגיע לאמזון Fire Stick, המשימה העיקרית שלך היא לזכור את ה-PIN שאתה יוצר.
אתה תמיד יכול לאפס אותו, אבל קל יותר להחזיק אותו בהישג יד כשמגיע הזמן לאשר משחק וידאו או מופע. כשמדובר בנטפליקס ופלטפורמות סטרימינג אחרות, תצטרך להגדיר בקרת הורים בנפרד.
זכור תמיד, כמנוי Prime Video, תוכל לקבל גישה לבקרת הורים גם ללא ה-Fire Stick.
האם אתה מגביל את התוכן שילדיך צופים בו? ספר לנו בקטע ההערות למטה.