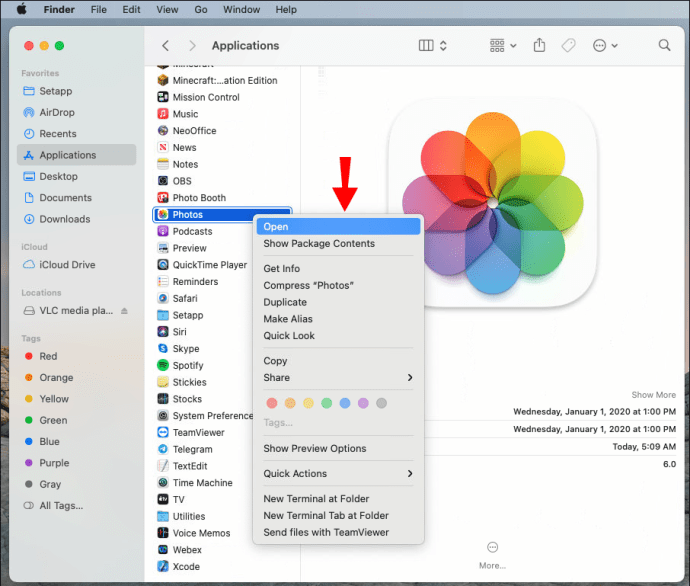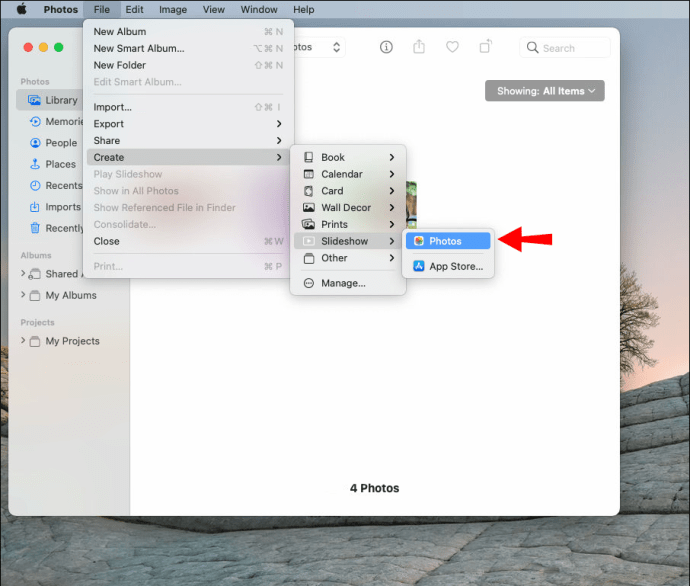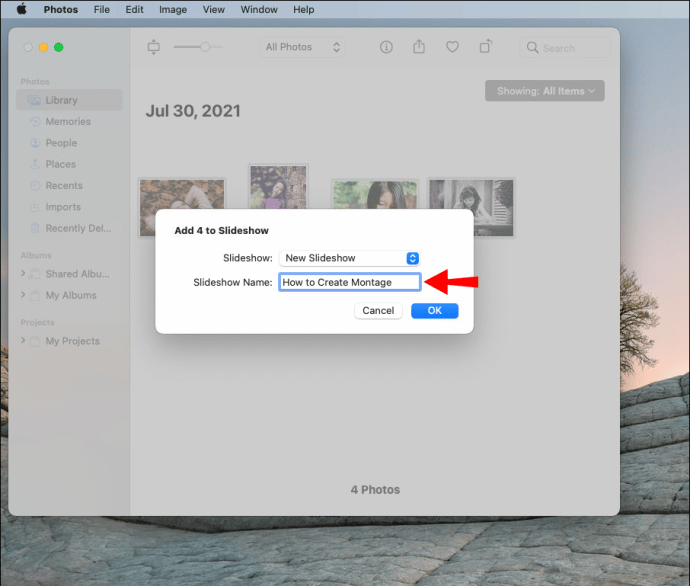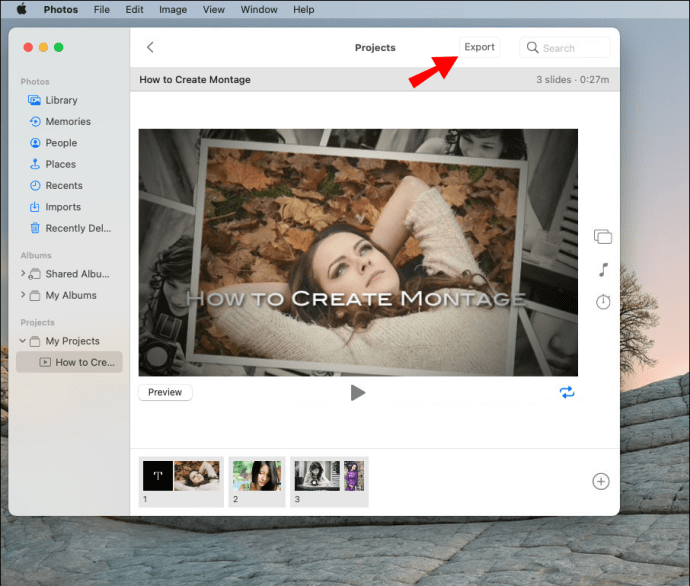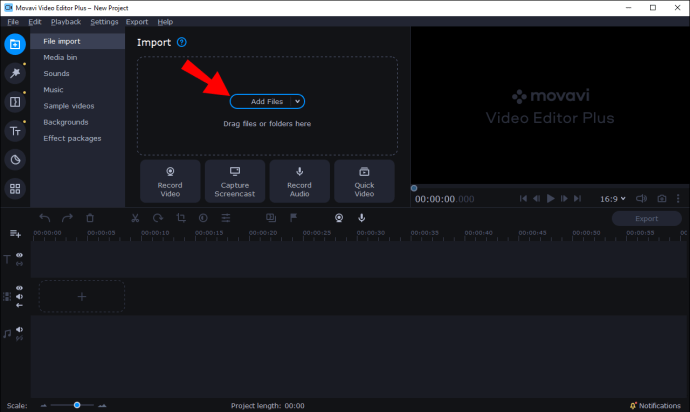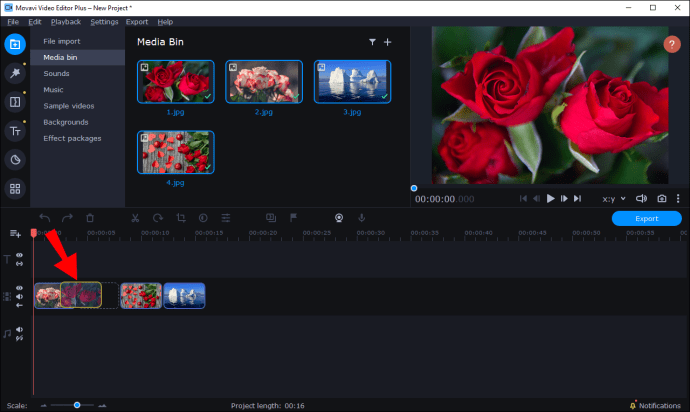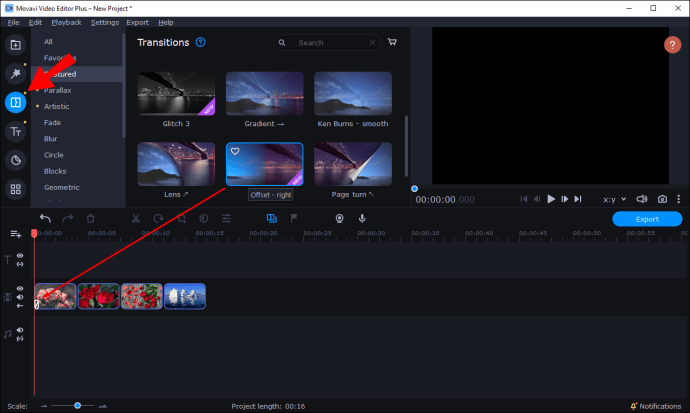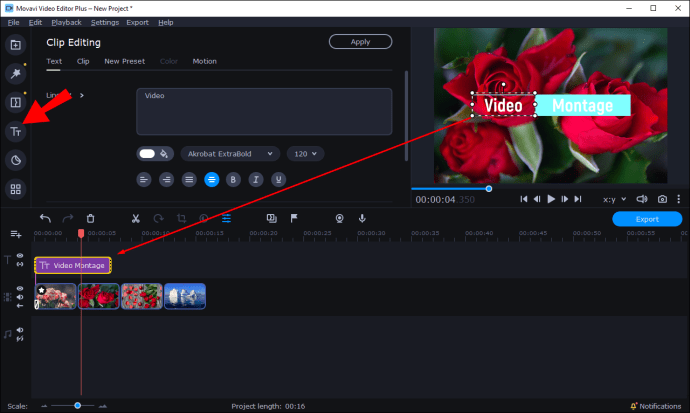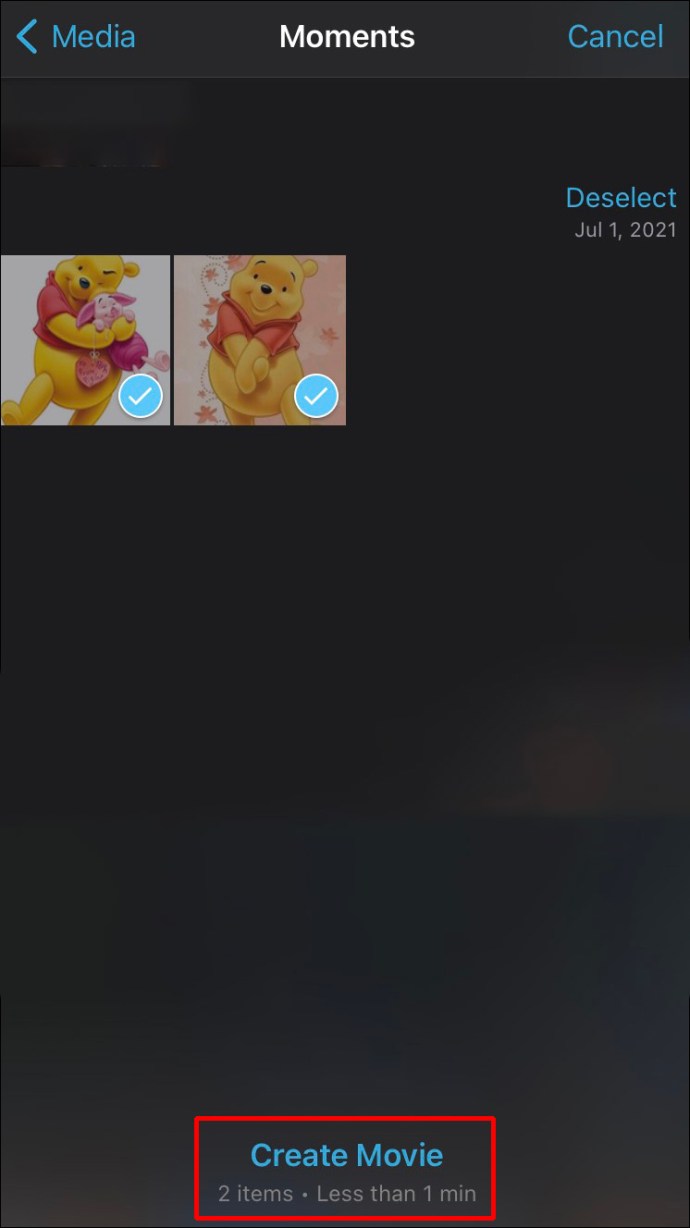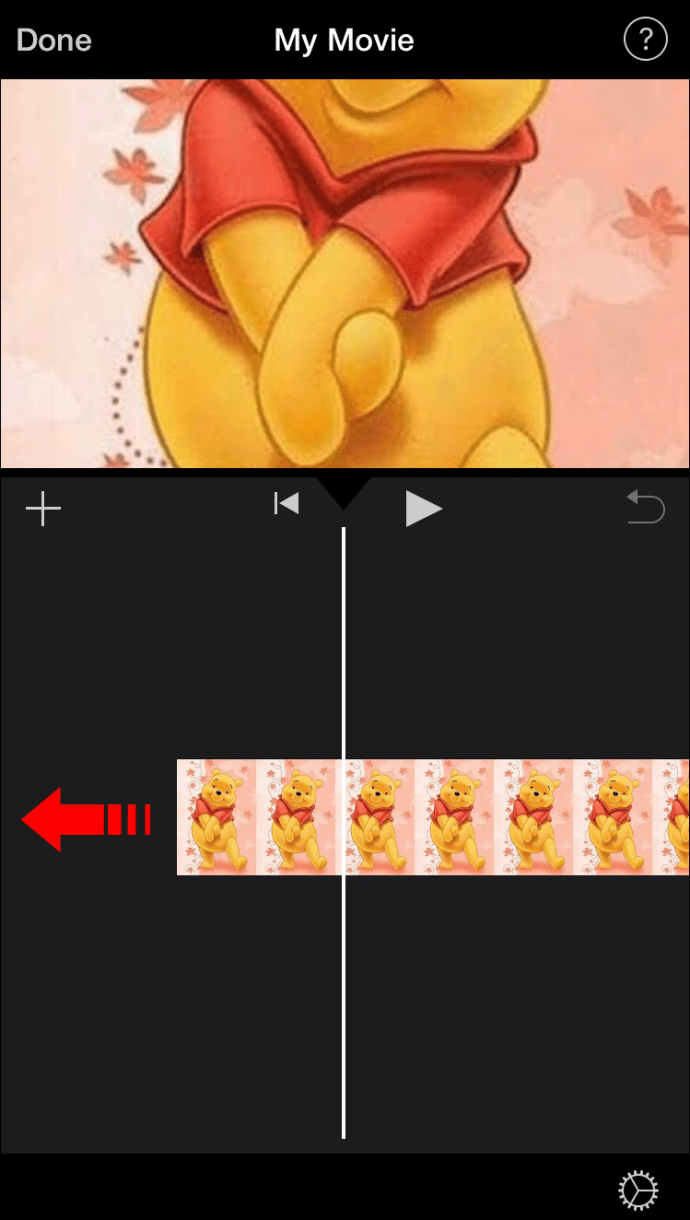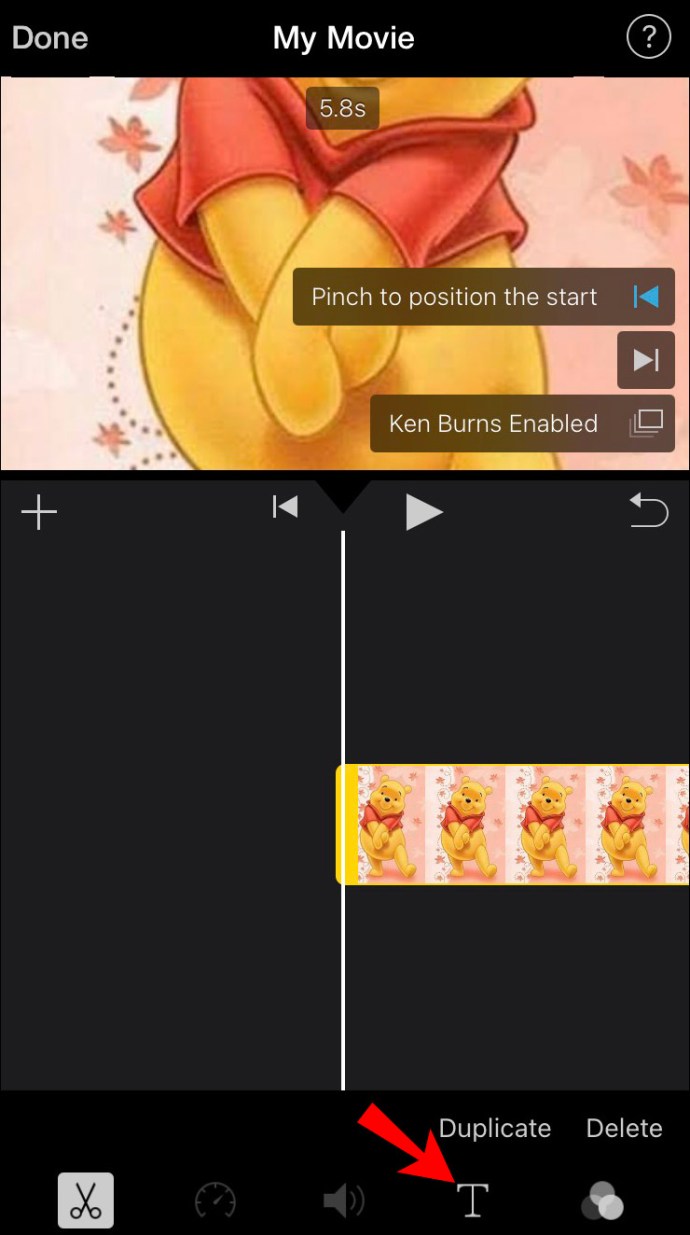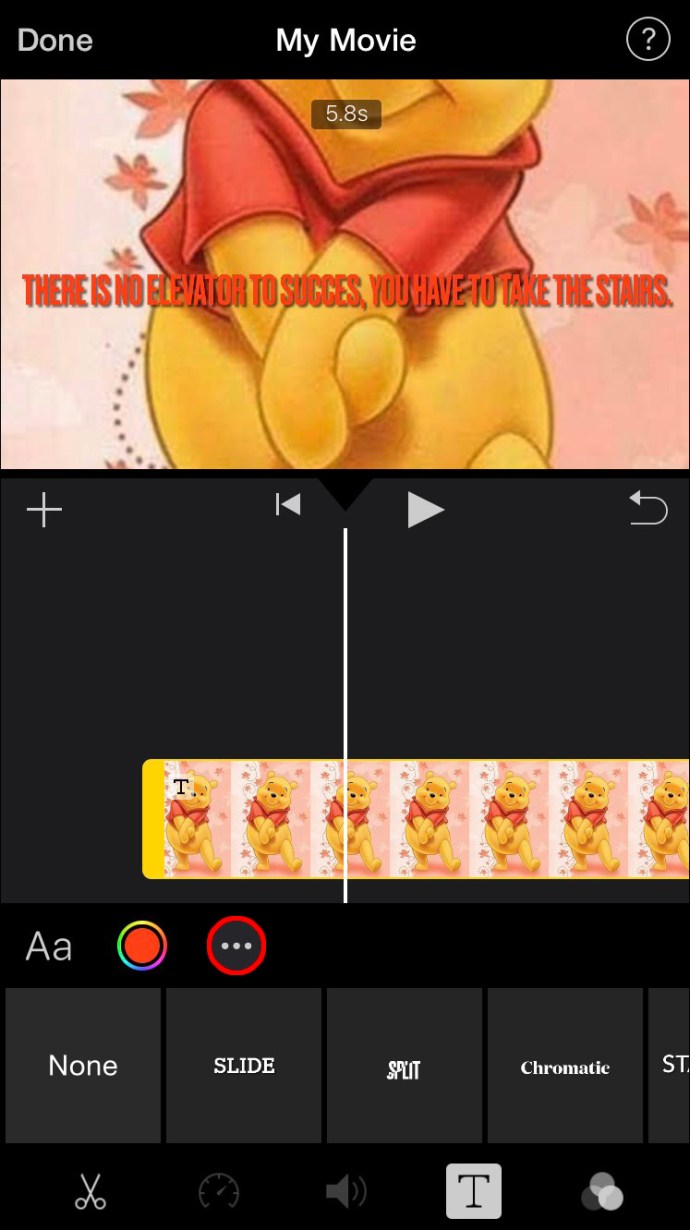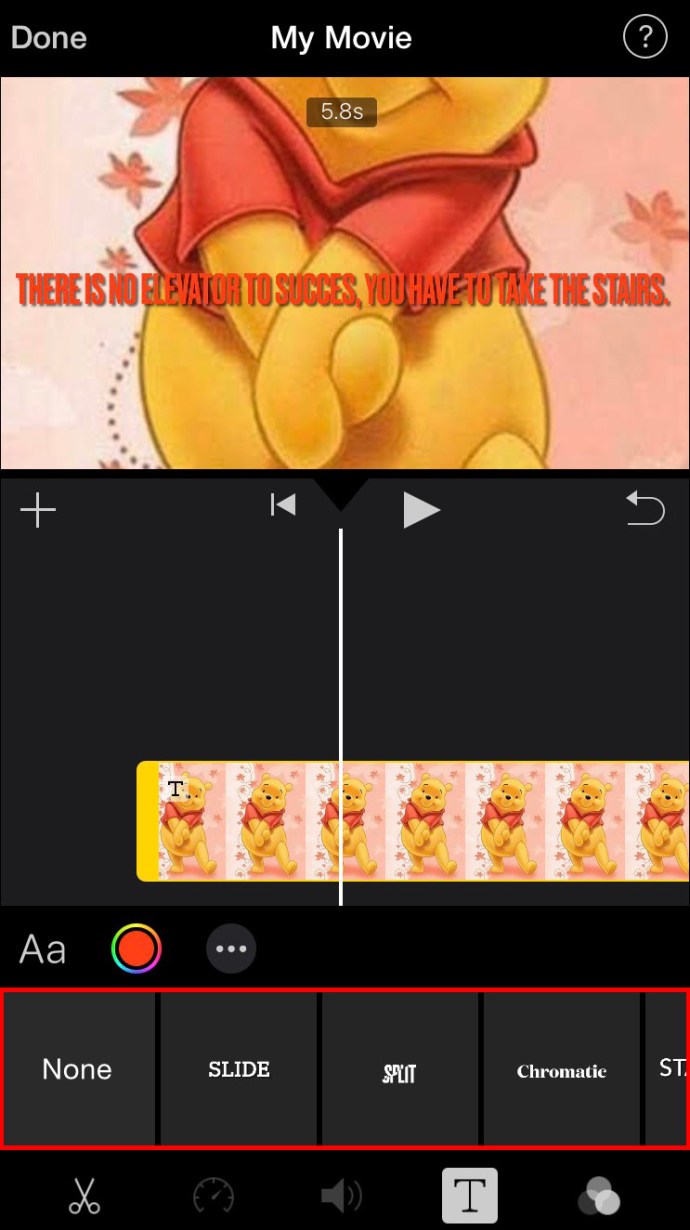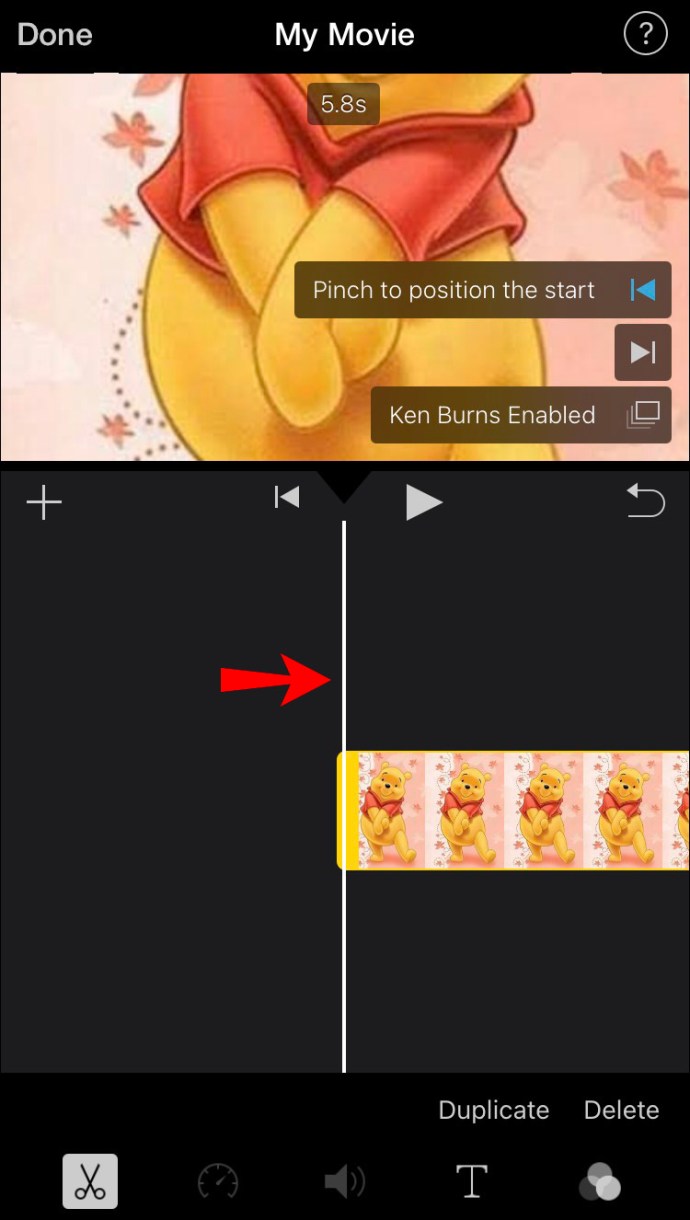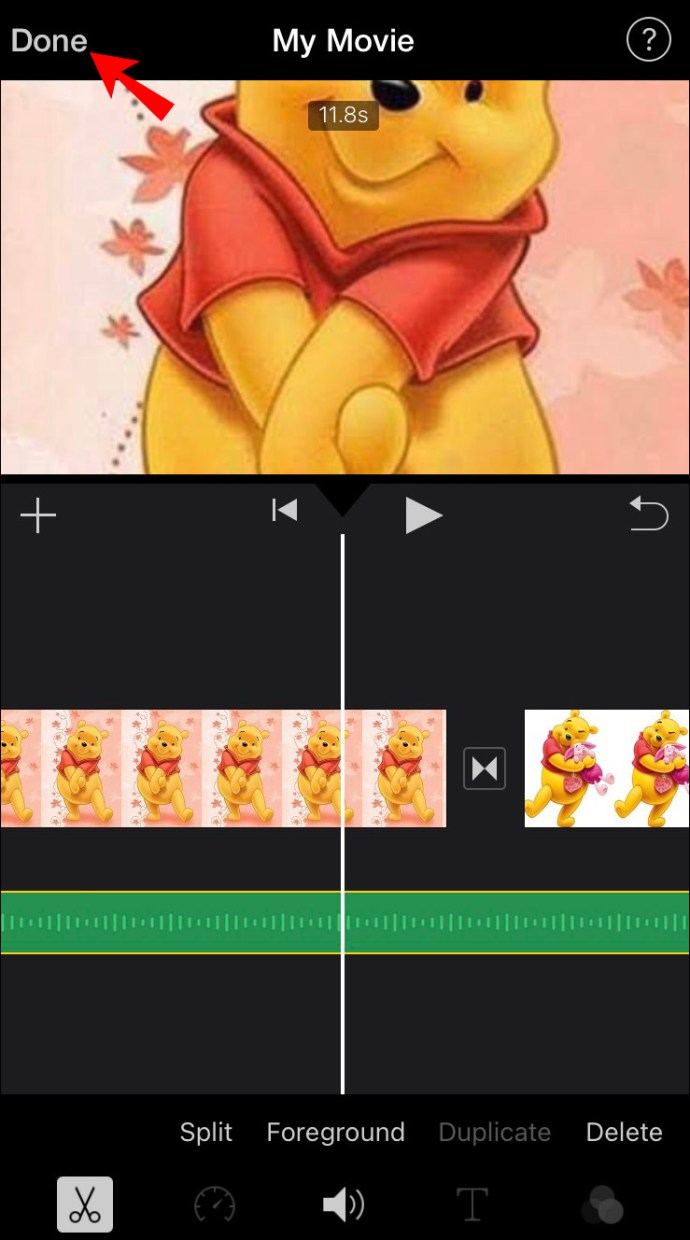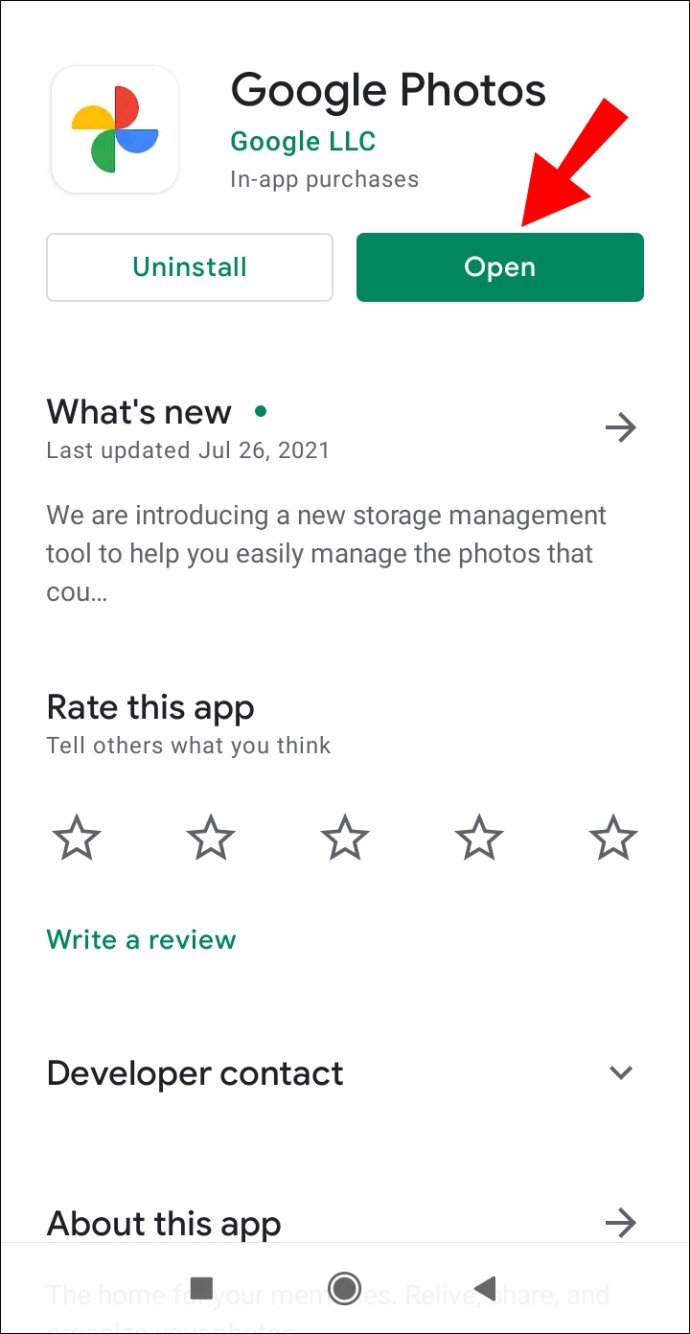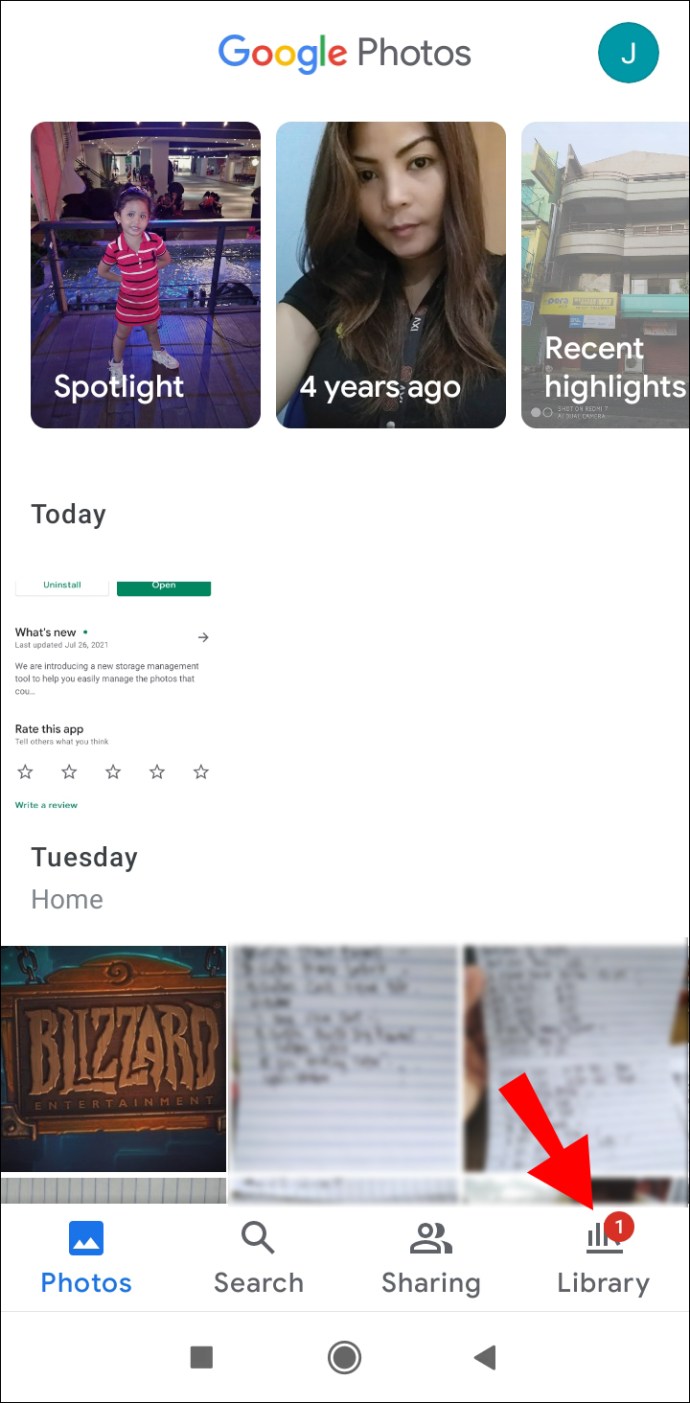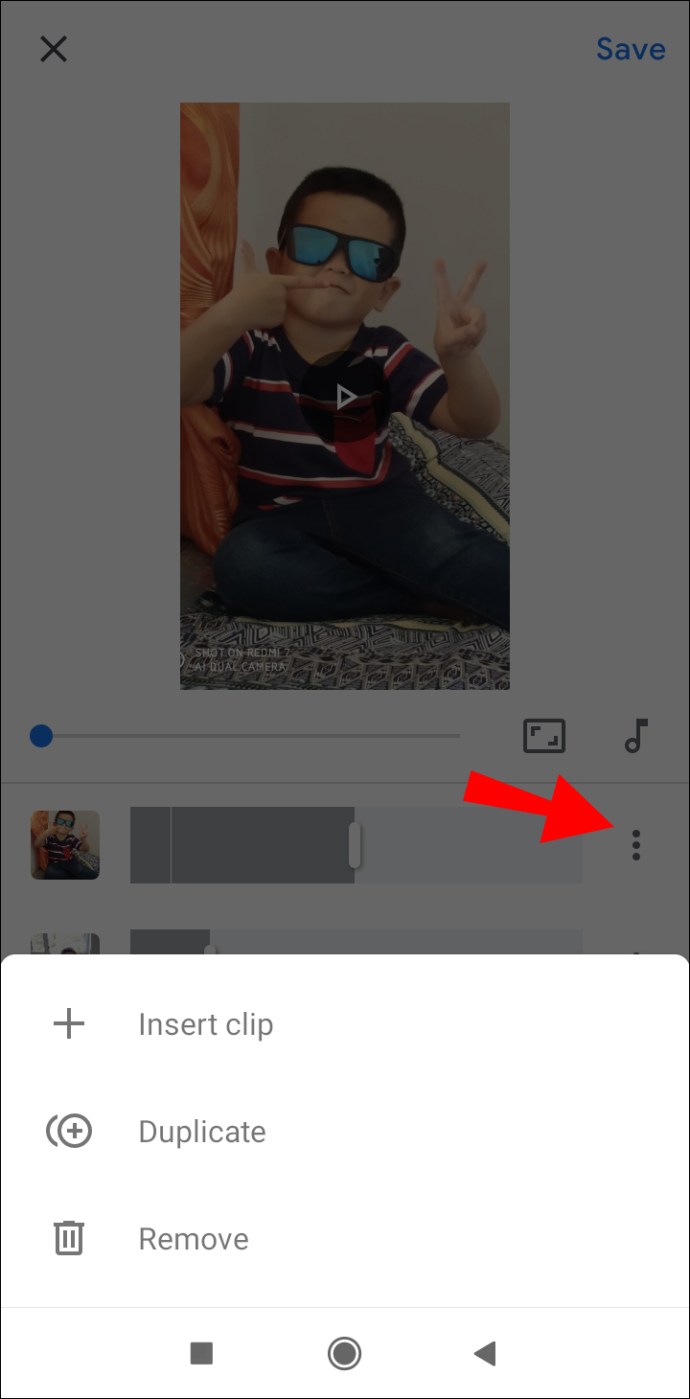דרך יצירתית לציון אירוע - חתונה, נשף או חופשה - היא באמצעות מונטאז' וידאו. ליתר דיוק, מונטאז' וידאו עשוי מכמה מהתמונות האהובות עליך מאירוע מסוים יכול להיות מזכרת בלתי נשכחת.

לא רק שהופכת מונטאז' וידאו למהנה, אלא שזה גם יכול להיות קל יחסית. יתרה מכך, יש כל כך הרבה אפליקציות ותוכניות לבחירה שיכולות לעזור בפרויקט הזה. במדריך זה נראה לך כיצד ליצור מונטאז' וידאו מהתצלומים הדיגיטליים שלך במכשירים שונים. נעבור גם על כמה טיפים ואפליקציות שימושיות שיכולות לעזור לך לעשות את מונטאז' הווידאו המושלם.
איך לעשות מונטאז' וידאו מתמונות
חלקם עשויים לחשוב שמונטאז' וידאו הוא רק מצגת של תמונות שמאורגנות, במקרה הטוב, ברצף נבחר. להיפך, מונטאז' וידאו יכול להכיל גם הרבה אפקטים יצירתיים, מעברים, מוזיקה ואפילו אפקטים תלת מימדיים. יתרה מכך, אינך צריך להיות בעל מיומנויות של Adobe Photoshop או עריכת וידאו כדי ליצור מונטאז' וידאו נהדר. ישנן מאות תוכנות, חלקן חינמיות, שיתנו את כל הכלים הדרושים ליצירת מונטאז' וידאו שיביא את התמונות שלך לחיים.
איזו תוכנית לעריכת וידאו תבחר בסופו של דבר תלויה במכשיר שלך. לכל מכשיר יש תוכנית מותקנת מראש לעריכת תמונות ווידאו, אבל אתה יכול גם להתקין אפליקציה מיוחדת כדי להפוך את הווידאו שלך למונטאז'.
איך לעשות מונטאז' וידאו ב-Mac
עבור בעלי Mac, אנו נשתמש בתוכנית התמונות כדי ליצור מונטאז' וידאו מתמונות דיגיטליות. לאחר שתאתר את התוכנית המובנית הזו, הנה מה שעליך לעשות הבא:
- פתח את תוכנית התמונות ב-Mac שלך.
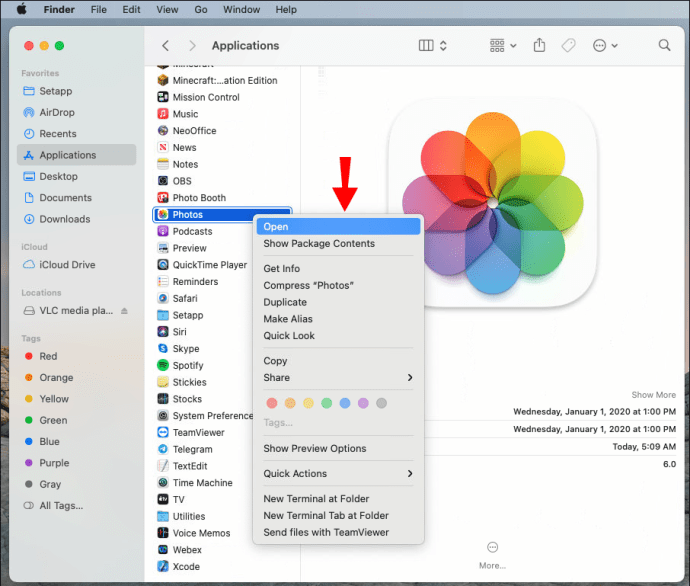
- עבור אל "ספרייה" בסרגל הצד השמאלי, החזק את כפתור ה"פקודה" לחוץ ובחר את התמונות למונטאז' הווידאו שלך.

- בחר "קובץ" מסרגל הפקודות, "צור", "מצגת, ואז "תמונות".
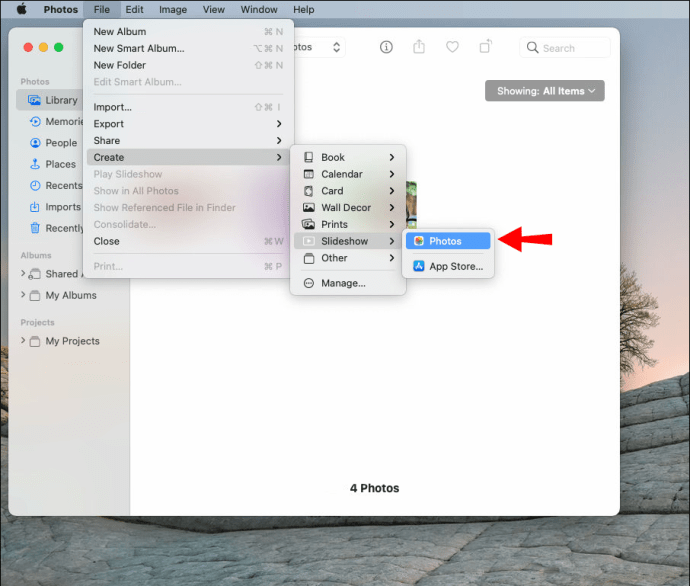
- בחר "מצגת שקופיות חדשה" בתפריט המוקפץ.

- שם מונטאז' הווידאו שלך ובחר "אישור".
המונטאז' שלך ייווצר אוטומטית. לאחר שכל התמונות הועלו לתוכנית התמונות, הגיע הזמן לערוך את מונטאז' הווידאו.
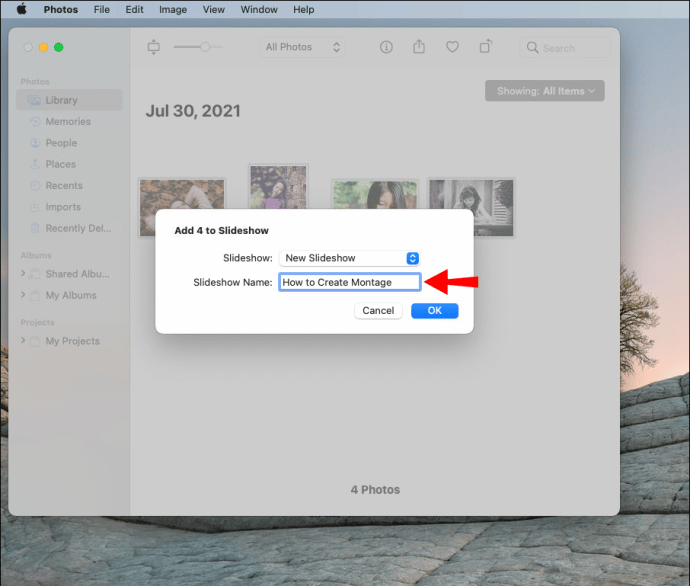
- כדי לסדר מחדש את רצף התמונות, לחץ על כל תמונה בתחתית וגרור אותה שמאלה או ימינה.
- כדי לבחור ערכת נושא, בחר בלחצן "ערכות נושא" בצד ימין.

- כדי להוסיף שיר, לחץ על סמל תו המוזיקה והעלה שיר מספריית המוזיקה שלך.

- כדי להחליט את משך הזמן שכל תמונה תופיע, עבור ללחצן "משך" בסרגל הכלים.

- לחץ על "ייצוא" כדי לשמור את מונטאז' הווידאו שלך.
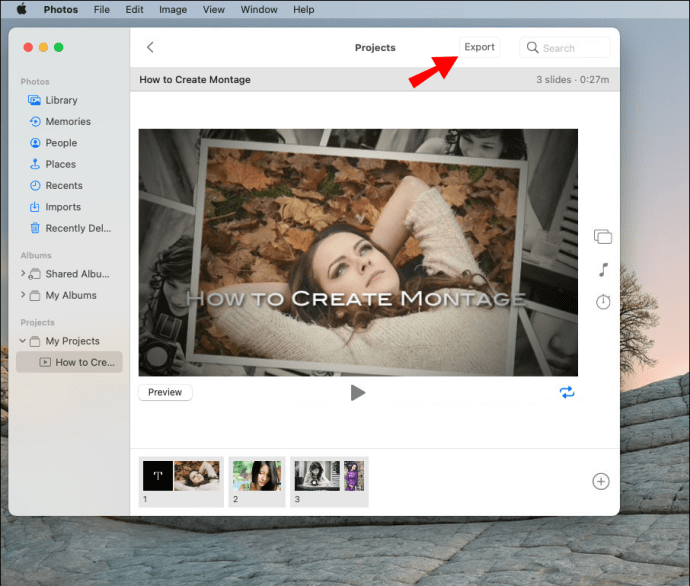
כיצד ליצור מונטאז' וידאו מתמונות ב-Windows
כדי ליצור מונטאז' וידאו ב-Windows, נשתמש באפליקציית עריכת הווידאו החינמית Movavi. לאחר התקנת התוכנית ב-Windows שלך, בצע את השלבים הבאים:
- פתח את Movavi במחשב Windows שלך.

- לחץ על "הוסף קבצים" תחת "ייבוא".
הערה: כדי להפוך את התהליך הזה לקל ומהיר יותר, צור תיקייה נפרדת עם כל התמונות שבהן תרצה להשתמש עבור מונטאז' הווידאו. כשמגיע הזמן להעלות אותם, פשוט לחץ על התיקיה כולה.
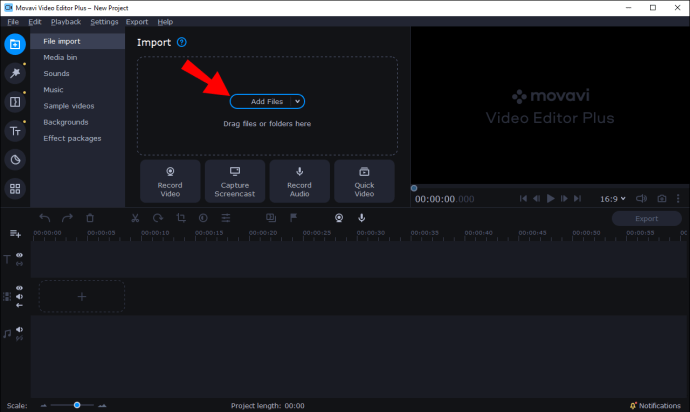
- כדי לסדר מחדש את רצף התמונות, לחץ על כל תמונה וגרור אותה לכל צד של הרצף.
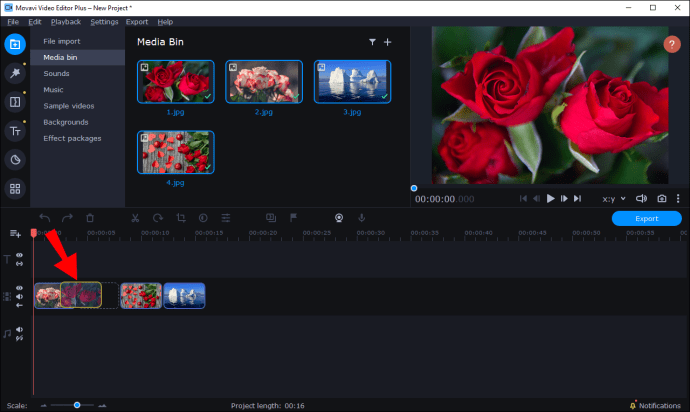
- כדי להוסיף מעברים בין כל תמונה, לחץ על סמל "מעברים" בסרגל הצד השמאלי.
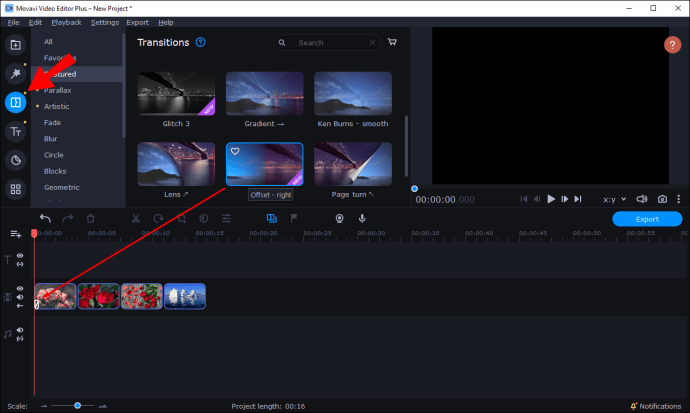
- לחץ על סמל "מסננים" בסרגל הצד השמאלי כדי להוסיף מסנן לכל תמונה.

- שלבו טקסט וכיתובים על ידי לחיצה על הסמל "T".
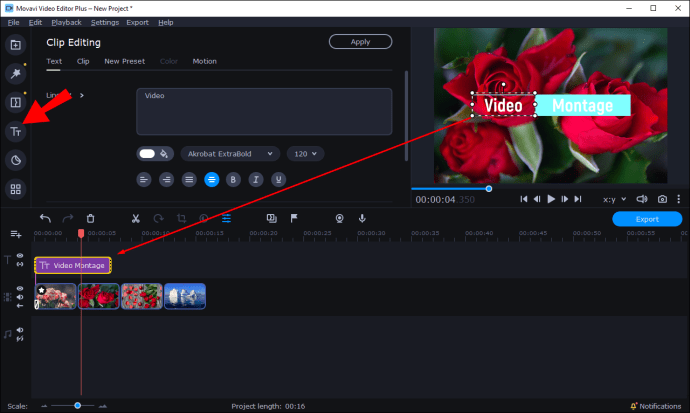
ישנן תכונות שונות אחרות בהן תוכל להשתמש כדי להפוך את מונטאז' הווידאו שלך לטוב אפילו יותר. עם Movavi Editor Plus, למשל, אתה יכול להוסיף אפקטים מיוחדים לכל תמונה, ליצור רקעים ואפילו להנפיש תמונות באמצעות אפקטים תלת מימדיים. כשתסיים, פשוט לחץ על כפתור "ייצוא" בפינה השמאלית התחתונה של המסך.
איך לעשות מונטאז' וידאו באייפון
אם אתה רוצה לעשות מונטאז' וידאו באייפון שלך, אתה יכול להשתמש באפליקציה המותקנת מראש iMovie. אם אין לך את האפליקציה בטלפון, תוכל למצוא אותה ב-App Store. כדי ליצור מונטאז' וידאו באמצעות iMovie, בצע את השלבים הבאים:
- פתח את iMovie.

- הקש על "+" בלשונית "פרויקט".

- בחר "סרט".

- הקש על התמונות שבהן תרצה להשתמש עבור מונטאז' הווידאו שלך.
- בחר "צור".
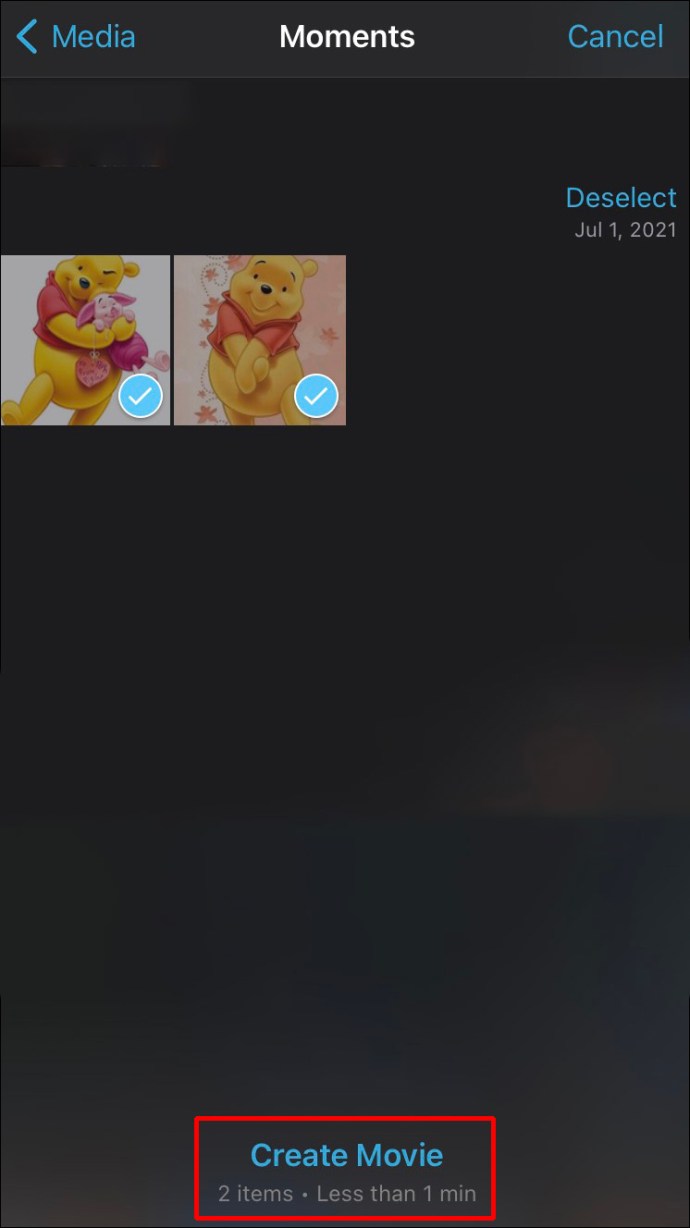
עכשיו הגיע הזמן לערוך את מונטאז' הווידאו. הנה מה שאתה יכול לעשות:
- הקש על כל תמונה וגרור אותה שמאלה או ימינה כדי לסדר מחדש את הרצף.
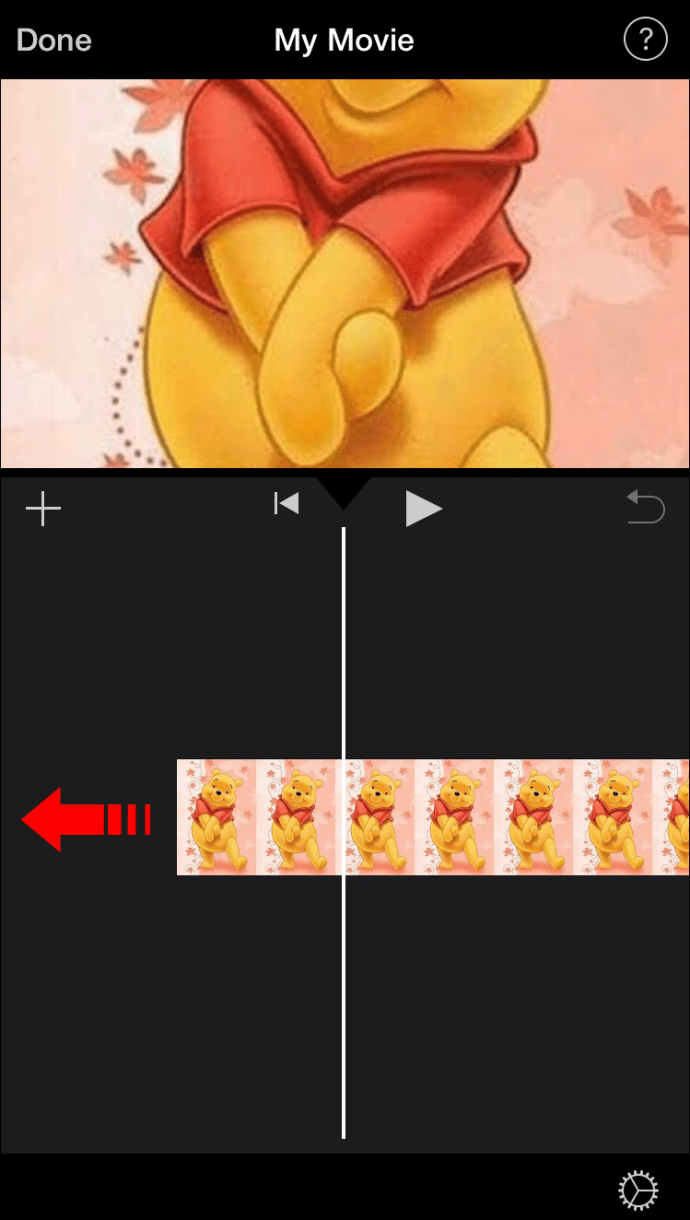
- כדי להוסיף טקסט לתמונה, הקש על סמל "T" בסרגל הכלים התחתון.
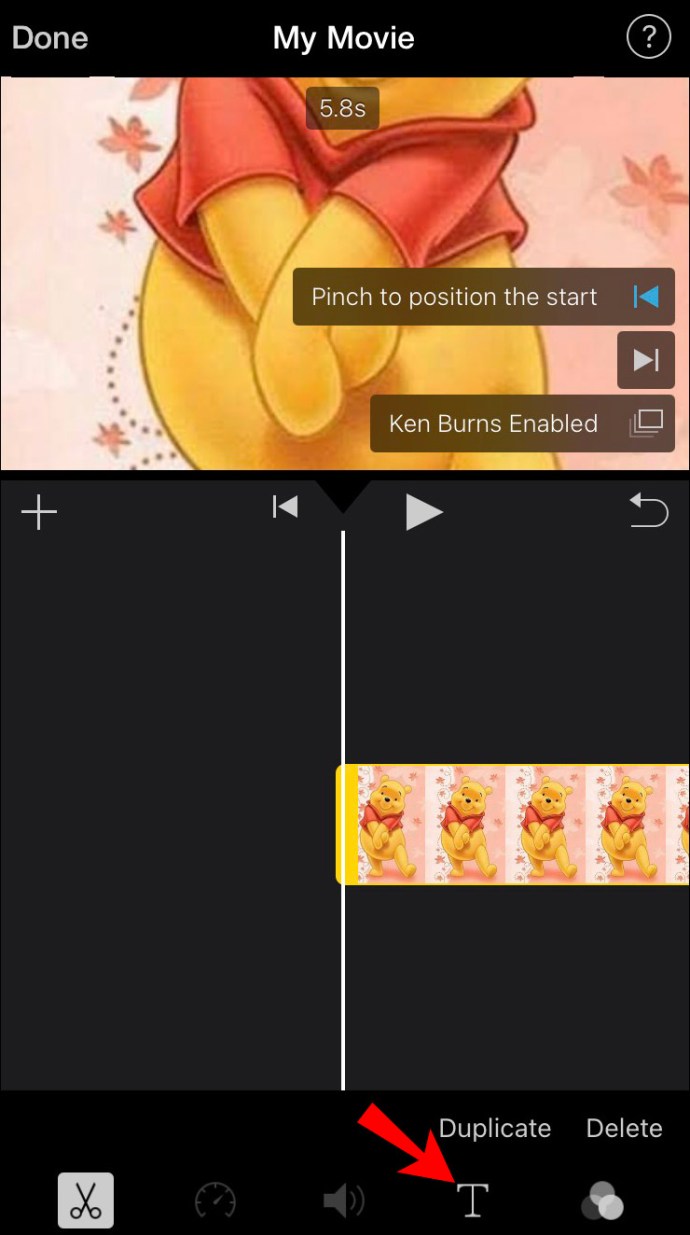
- כדי להוסיף מסנן, הקש על שלושת העיגולים שליד הסמל "T".
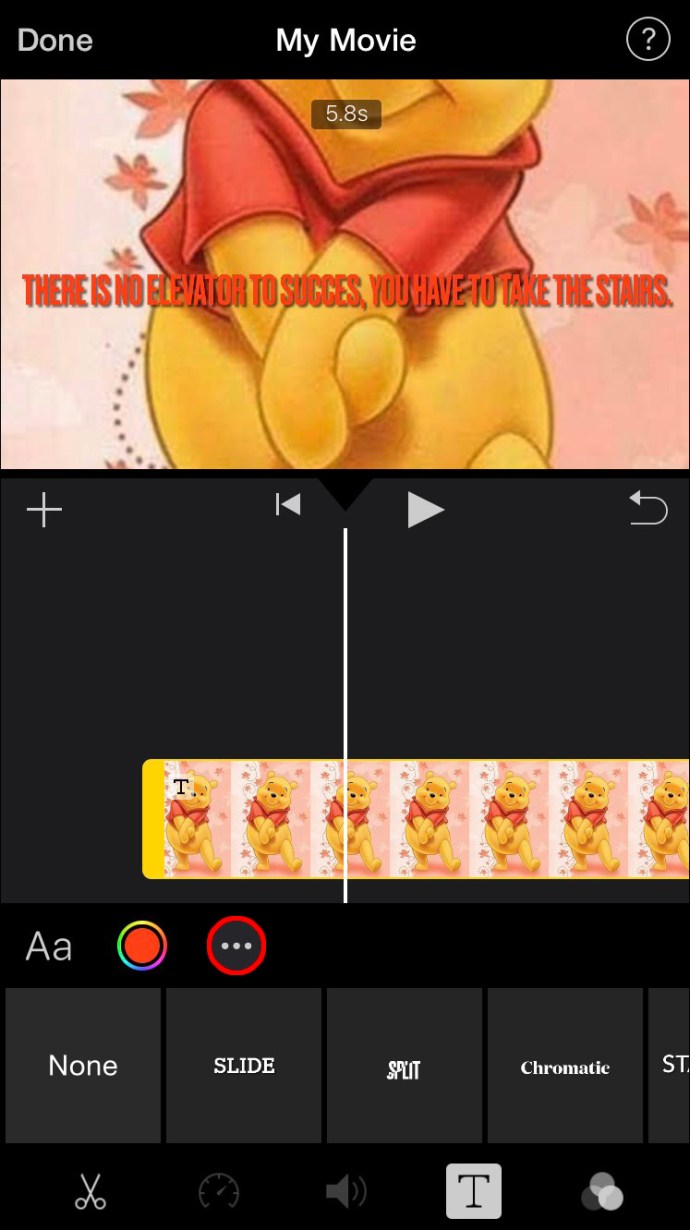
- כדי להוסיף מעבר, הקש על הסמל בין כל תמונה. אתה יכול לבחור בין none, theme, dissolve, side, wipe ו-fade.
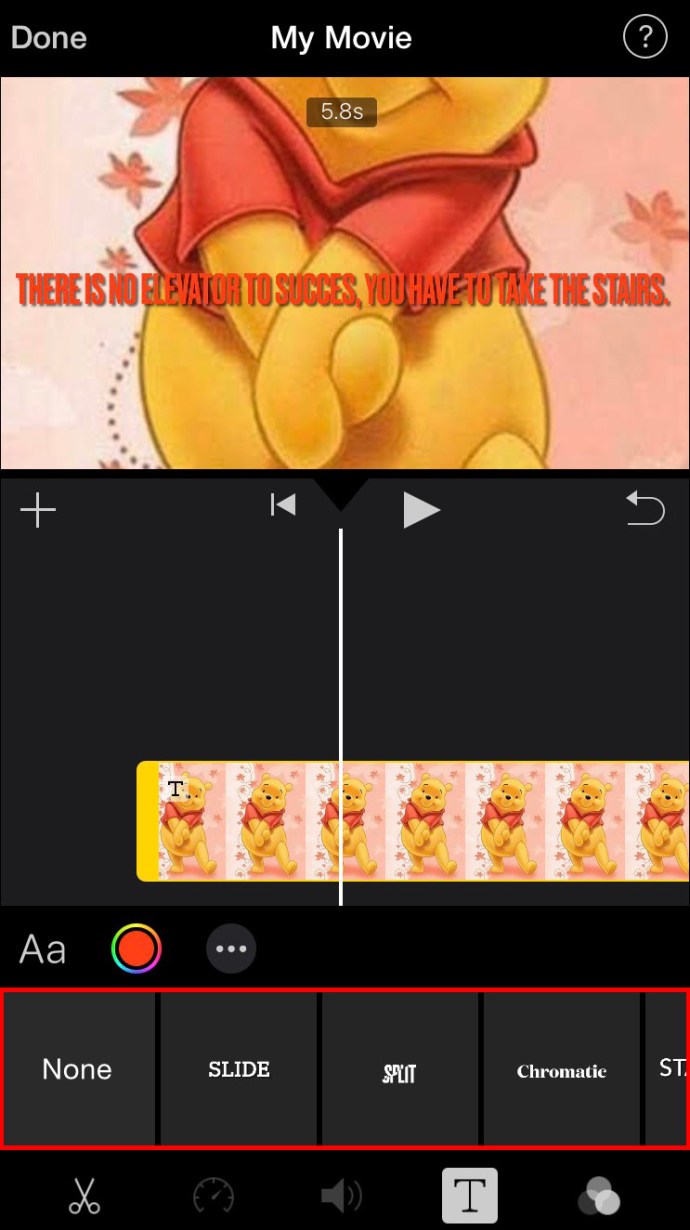
- בחר את אורך משך התמונה על המסך.
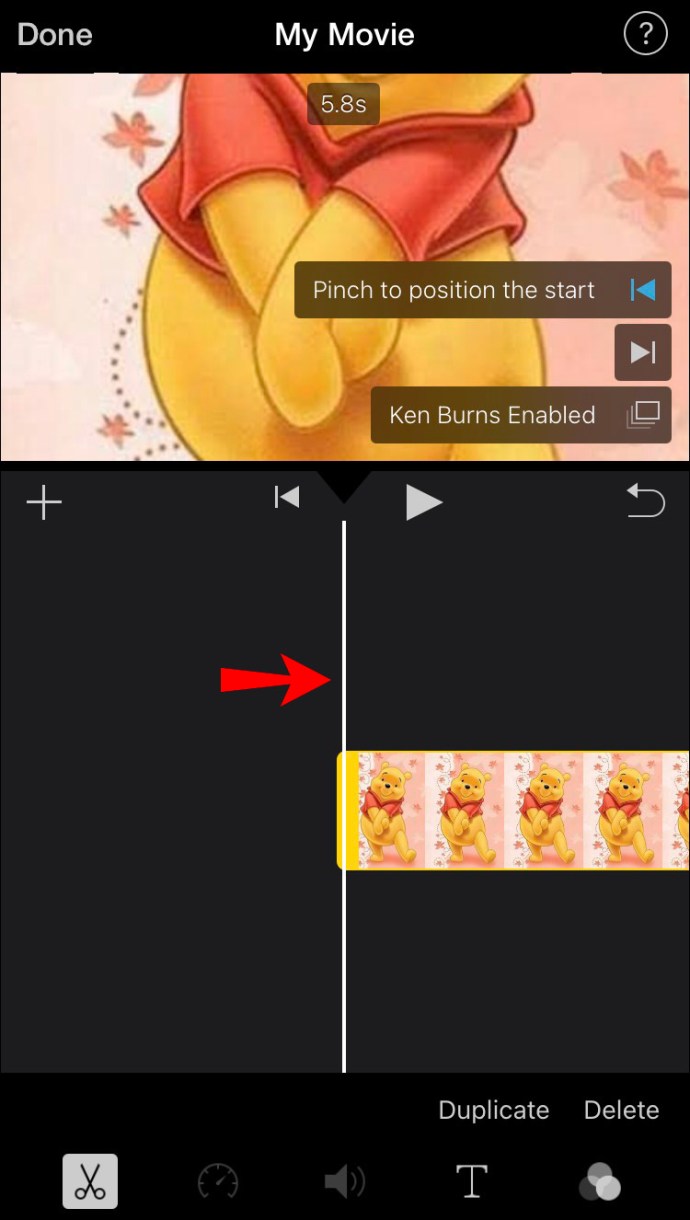
- כדי להוסיף מוזיקת רקע, הקש על סמל תו המוזיקה בסרגל הכלים התחתון.

- כשתסיים, הקש על כפתור "סיום".
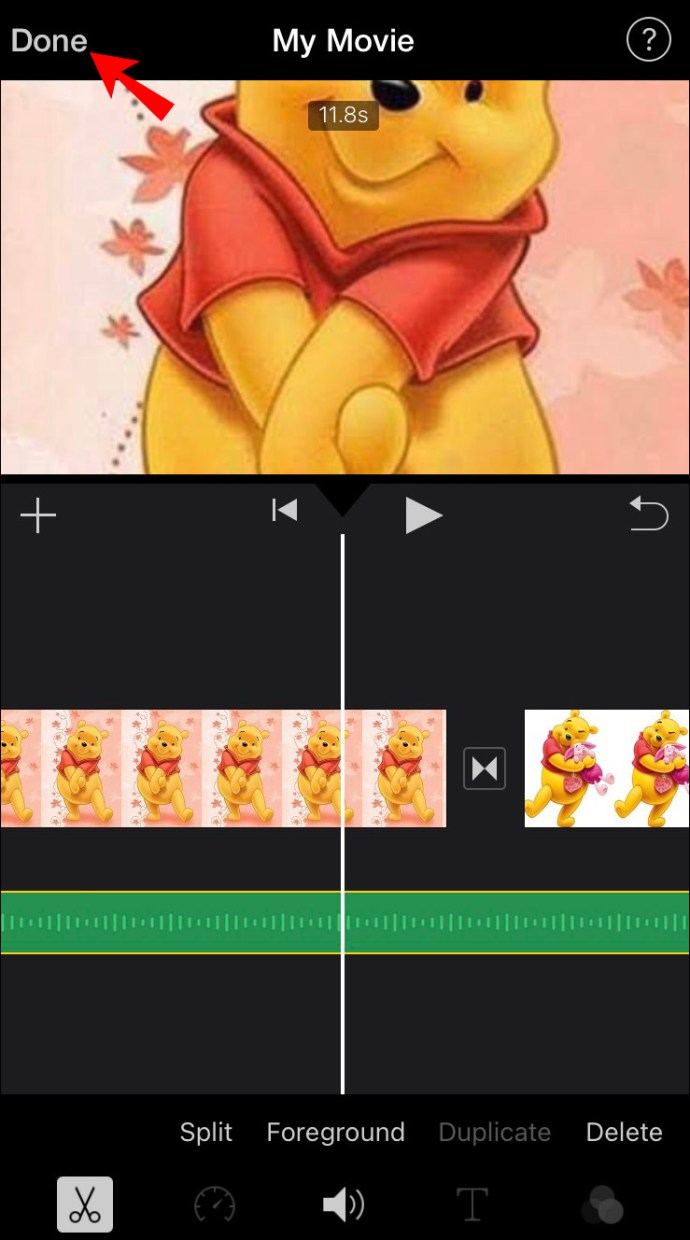
מנקודה זו, אתה יכול להוריד את מונטאז' הווידאו לטלפון שלך או לשתף אותו במדיה חברתית.
איך לעשות מונטאז' וידאו באנדרואיד
כדי ליצור מונטאז' וידאו באנדרואיד, נשתמש בתמונות Google. החדשות הטובות הן שתמונות Google כבר אמורות להיות מותקנות במכשיר שלך. להלן השלבים ליצירת מונטאז' וידאו:
- פתח את Google Photos.
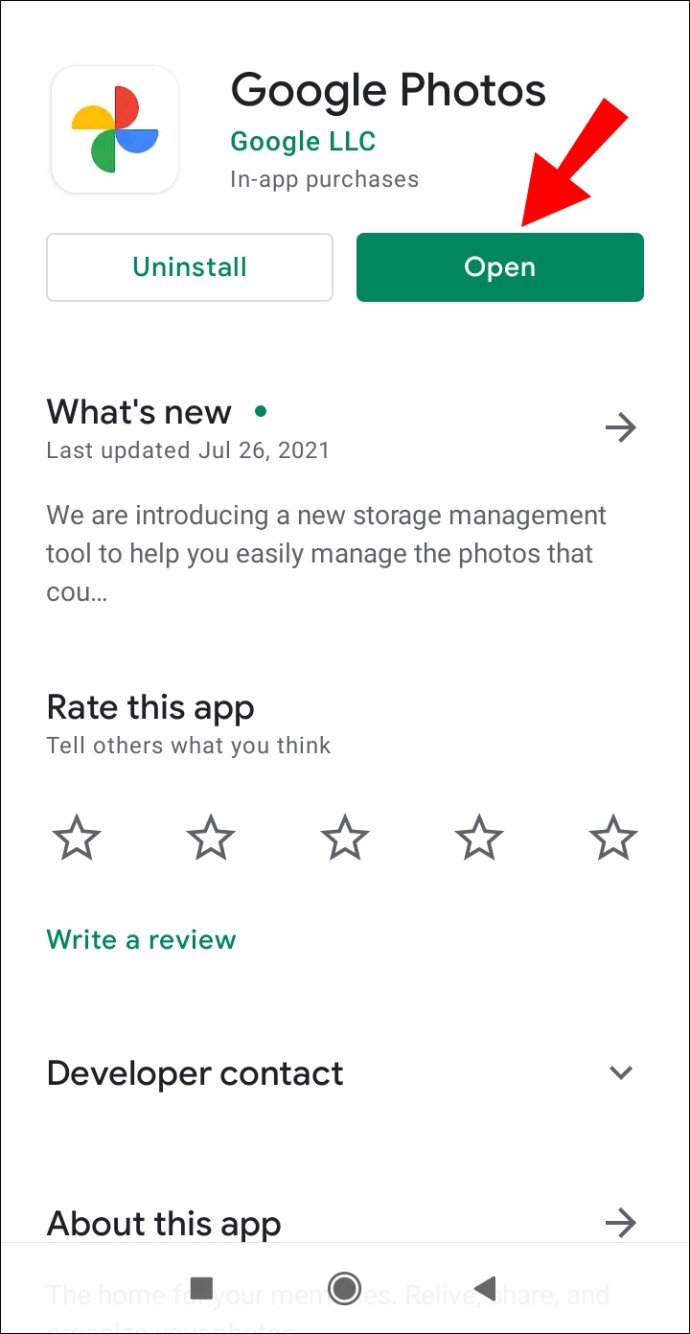
- עבור אל "ספרייה" בתפריט התחתון.
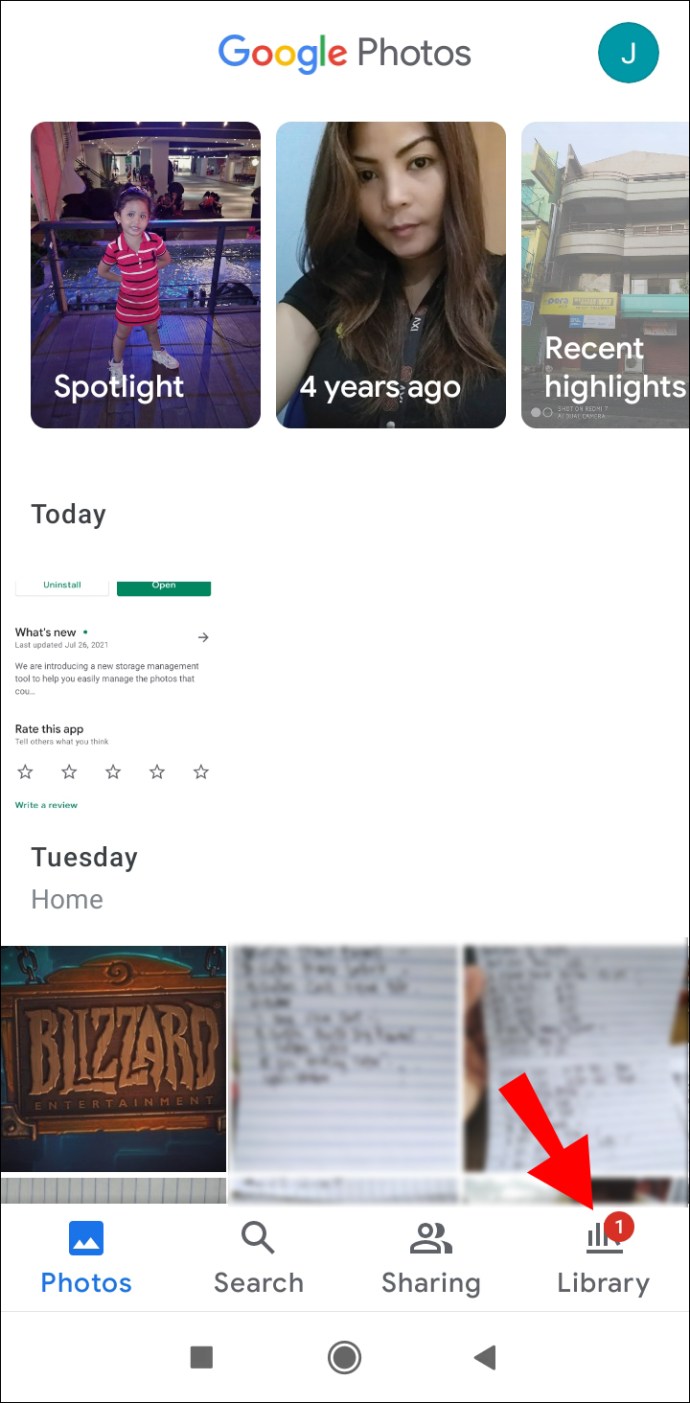
- הקש על "כלי עזר" בפינה השמאלית העליונה של האפליקציה.
- רדו למטה עד שתמצאו את הקטע "צור חדש...".

- בחר "סרט".

- בחר "סרט חדש" או בחר אחד מהנושאים המוכנים מראש.

- הקש על התמונות מהגלריה שלך שבהן תרצה להשתמש.

- בחר "צור" בפינה השמאלית העליונה של המסך.
Google Photos יוסיף שיר אוטומטית למונטאז' הווידאו שלך, אבל אתה יכול לשנות אותו בקלות רבה. עכשיו הגיע הזמן לערוך את מונטאז' הווידאו.

- כדי לסדר מחדש את רצף התמונות, הקש על כל תמונה וגרור אותה לחלק העליון או התחתון של הרצף.

- כדי לבחור את יחס הגובה-רוחב, הקש על סמל המסגרת מתחת למונטאז' הווידאו. אתה יכול לבחור בין מצב נוף ופורטרט.

- כדי לבחור שיר, הקש על סמל תו המוזיקה לצד יחס הגובה-רוחב. אתה יכול לייבא שיר מספריית המוזיקה שלך, להשתמש במוזיקת הנושא שנוצרה במיוחד של Google Photo או לבחור שלא תתנגן מוזיקה ברקע.

- אם ברצונך להוסיף או להסיר תמונה, הקש על שלוש הנקודות בצד ימין של כל תמונה.
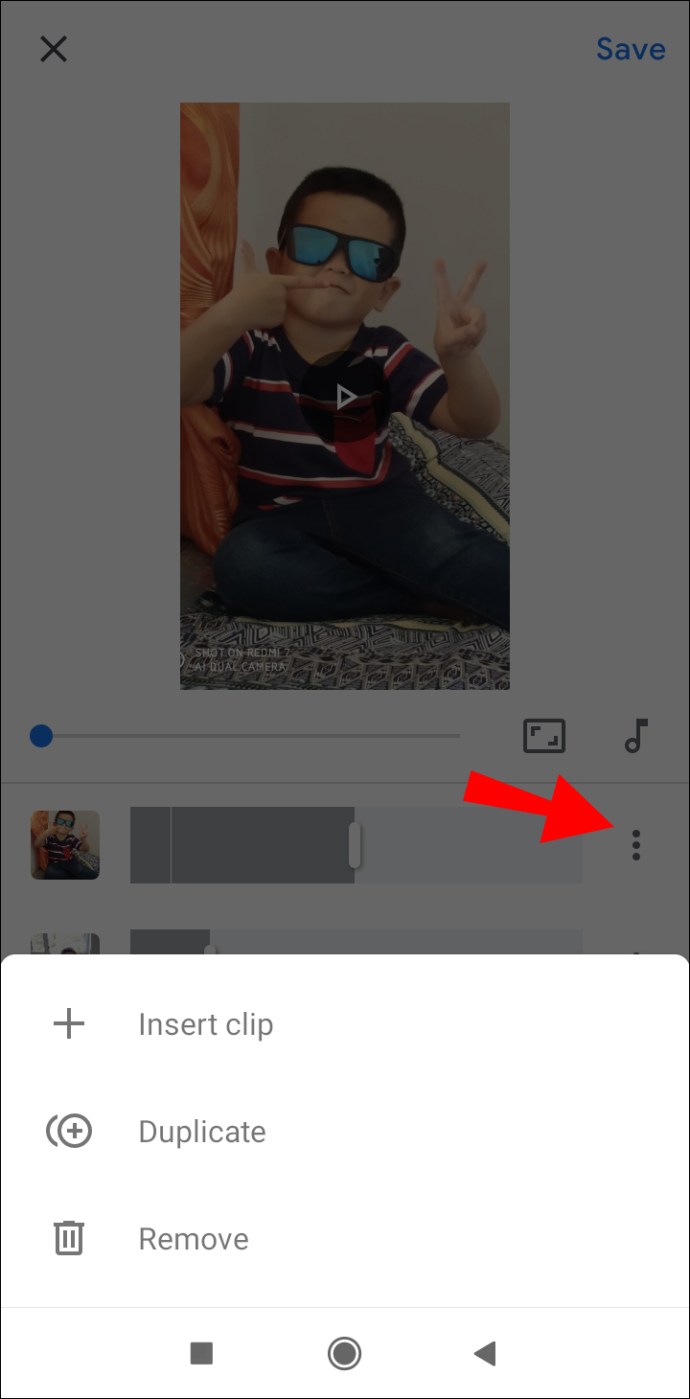
- לאחר שתסיים, הקש על "שמור" בפינה השמאלית העליונה.

- הקש על שלוש הנקודות בפינה השמאלית העליונה בסרטון.
- עבור אל "הורד".
טיפים ליצירת סרטון מעולה
כדי ליצור מונטאז' וידאו נהדר, אינך צריך להיות מיומן במיוחד בעריכת וידאו. אתה רק צריך לדעת אילו כלים עומדים לרשותך וכיצד תוכל להשתמש בהם לטובתך. הנה כמה עצות שימושיות כיצד ליצור מונטאז' וידאו.
בחר תמונות נהדרות
זה תמיד רעיון טוב לבחור את התמונות שלך לפני שאתה מתחיל לעשות מונטאז' וידאו. שלב זה יחסוך לך זמן. הכינו תיקיה נפרדת והכינו עותק של כל התמונות שבהן תרצו להשתמש. כשמגיע הזמן להעלות אותם, אתה יכול פשוט ללחוץ על התיקיה כולה ולהעלות את כל התמונות בבת אחת.
אילו תמונות תבחרו תלויות בהעדפה האישית שלכם. אם אתם עושים מונטאז' וידאו לקמפיין שיווקי, הקפידו לבחור תמונות באיכות גבוהה שקהל היעד שלכם יגיב אליהן.
התאם אותם
כאשר אתה מעלה את כל התמונות, רוב הסיכויים שהן יהיו מאורגנות כפי שהן היו בתיקייה שלך. למרבה המזל, יש דרך קלה לארגן אותם מחדש בכל רצף שתרצה. כל שעליכם לעשות הוא ללחוץ או להקיש על כל תמונה ולגרור אותה לכל צד של הרצף. כשתמצא את המקום המושלם עבורו, פשוט שחרר את התמונה.
הגדרת אורך תמונה
משך הזמן על המסך של כל תמונה לא יעלה על שתי שניות. אבל שוב, זה לגמרי תלוי בך. אם יש לך טקסט על כל תמונה, אז לצופים אמור להיות מספיק זמן לקרוא אותו. תכונה שימושית אחת של כל אפליקציית עריכת וידאו היא שלכל תמונה יכול להיות משך זמן שונה. בדרך כלל ניתן לבחור בין 0.50 שניות, שנייה אחת, 2 שניות וכן הלאה.
סגנונות מעבר
למעברים יש את הכוח לגרום למונטאז' הווידאו שלך להיראות מקצועי ומהשורה הראשונה. אם אתה עושה מונטאז' וידאו מהנה לעצמך או למשפחתך, אתה יכול לבחור סגנון מעבר שונה בין כל תמונה. עם זאת, אם אתה עושה מונטאז' וידאו כחלק מאסטרטגיה שיווקית, עדיף לדבוק בסגנון מעבר אחד. בדרך כלל תוכל למצוא את תכונת המעברים בסרגל הכלים, או בין כל תמונה.
הוסף מוזיקה, צלילים ואפקטים
זהו החלק המעניין ביותר ביצירת מונטאז' צילום מכיוון שאתה יכול להיות יצירתי באמת. הוספת מוזיקה בוודאי תבלבל את הסרטון שלך, רק תוודא שהשיר שתבחר בסופו של דבר מתאים למצב הרוח הכללי של מונטאז' הווידאו.
כמעט כל תוכנת עריכת וידאו מציעה מוזיקה גנרית חופשית לשימוש. מצד שני, אם אתה רוצה להשתמש בשיר מסוים, כנראה שלא תוכל לפרסם את הסרטון שלך באינטרנט. בשל זכויות יוצרים, תימנע ממך להשתמש ברוב השירים שפורסמו עבור מונטאז' הווידאו שלך.
אתה יכול גם לבחור מתוך מגוון אפקטים (מגבונים, דהייה וכו') כדי להפוך את מונטאז' הווידאו שלך אפילו יותר טוב. רק תוודא שאתה לא מגזים. בדרך כלל אתה יכול למצוא את התכונות האלה בכל אפליקציית עריכת וידאו, והן בדרך כלל בחינם.
גרמו לתמונות שלכם להתעורר לחיים עם מונטאז' וידאו
עכשיו אתה יודע איך לעשות מונטאז' וידאו מהתמונות שלך במכשירים שונים. אתה גם יודע באילו אפליקציות ותוכניות אתה יכול להשתמש כדי לשפר את חוויית עריכת הווידאו שלך. אם תפנו קצת זמן וסבלנות, אין גבול למידת היצירתיות של מונטאז' הווידאו שלכם.
האם אי פעם עשיתם מונטאז' וידאו בעבר? האם השתמשת באחת מהאפליקציות שציינו במדריך שלנו? ספר לנו בקטע ההערות למטה.