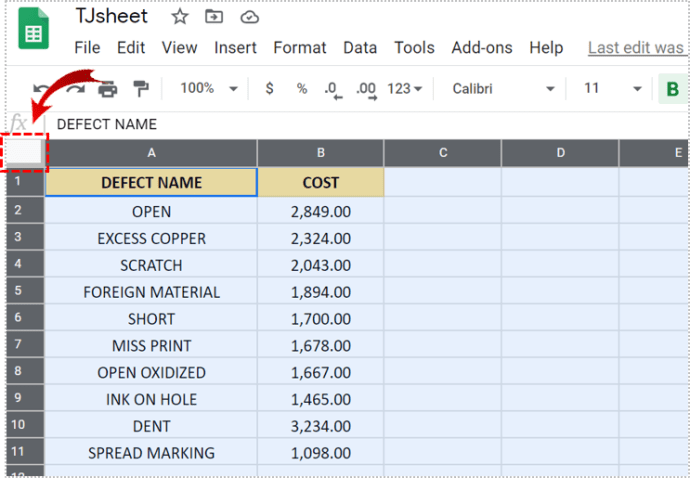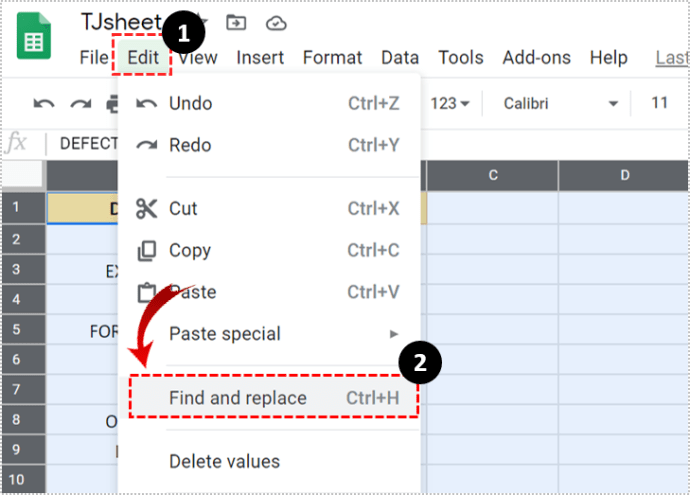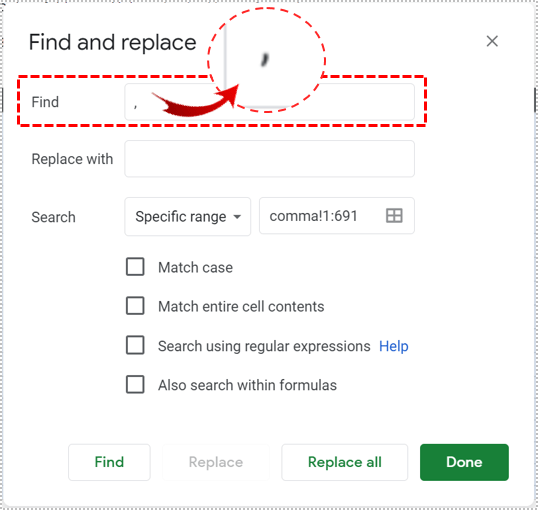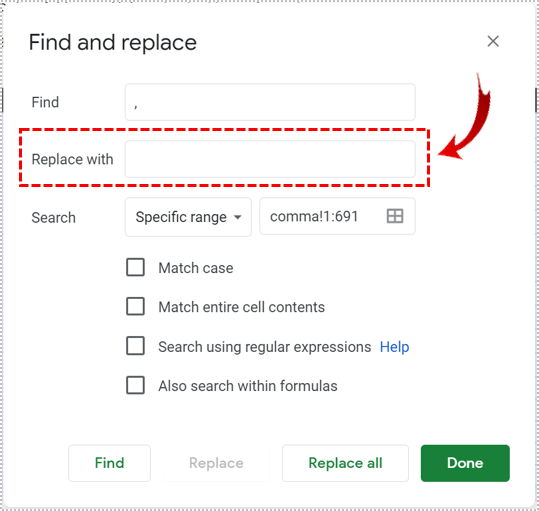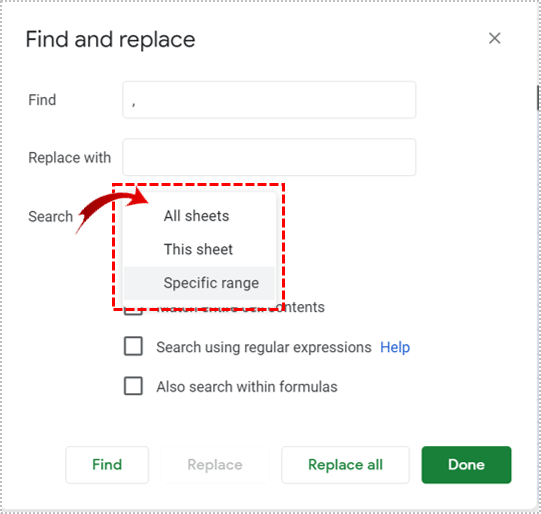ל-Google Sheets יש מגוון כלים שיעזרו להתאים את העיצוב של גליון העבודה שלך. אם אתה רוצה להסיר את הפסיקים מהנתונים שלך, בין אם טקסט או מספרים, הכרת הטכניקות הזמינות לעשות זאת תהיה שימושית.

במאמר זה נראה לך כיצד להיפטר מפסיקים ב-Google Sheets.
הסרת פסיקים מטקסט
הדרך הקלה ביותר להסיר פסיקים בערכי טקסט היא האפשרות חפש והחלף. תהליך זה סורק את כל הגיליון, או את כל הפרויקט אם אתה מגדיר את הטווח, ואז מחליף כל מילה, סמל או מספר כנדרש. ניתן להסיר בקלות פסיקים בטקסט על ידי החלפת הסמל בריק. לשם כך, בצע את השלבים הבאים:
- בחר את כל גליון העבודה, או לפחות את החלק של הגיליון שבו תרצה להסיר את הפסקים. אתה יכול לבחור הכל על ידי לחיצה על הרווח הריק מעל שורה 1 ומשמאל או לעמודה A.
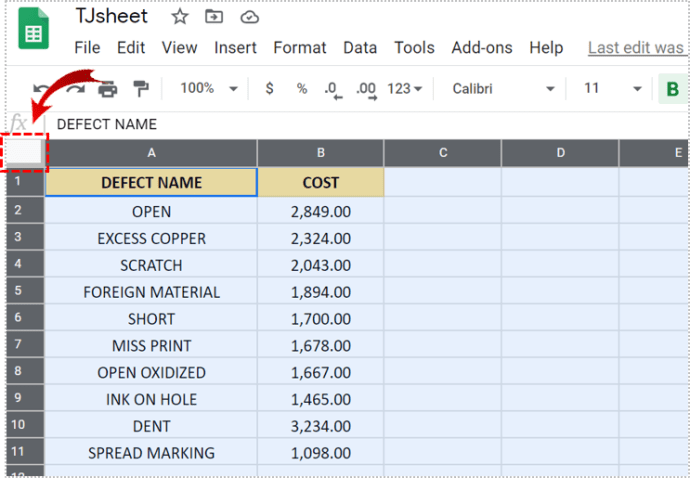
- לחץ על ערוך ובחר מצא והחלף. לחלופין, אתה יכול להשתמש במקש הקיצור, Ctrl + H.
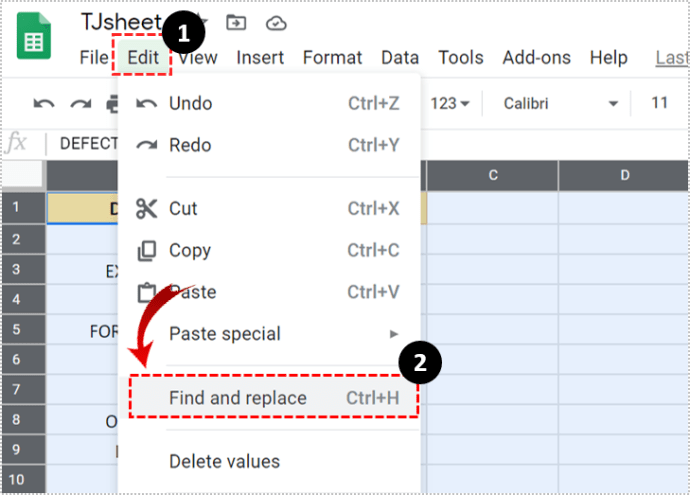
- בחלון מצא והחלף, שים פסיק בתיבת מצא.
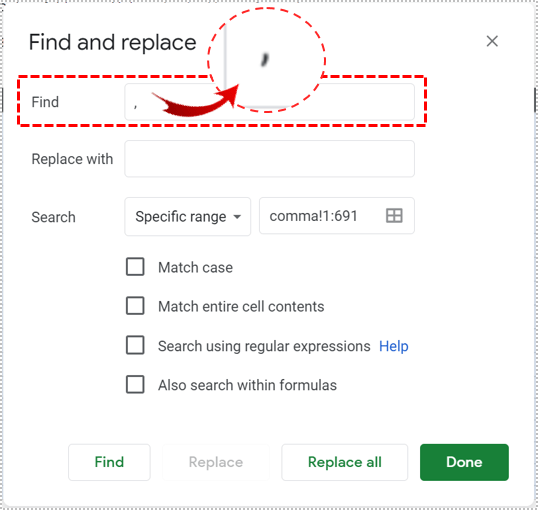
- השאר את התיבה החלף עם ריקה.
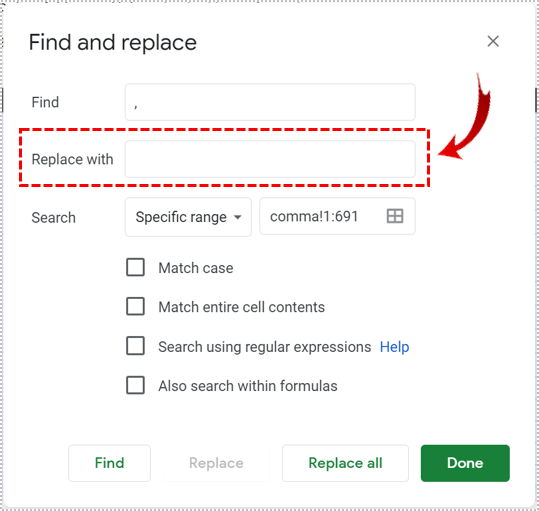
- אם ברצונך לחפש יותר מהגיליון הנוכחי, תוכל לבחור באפשרות זו בתיבת החיפוש הנפתחת.
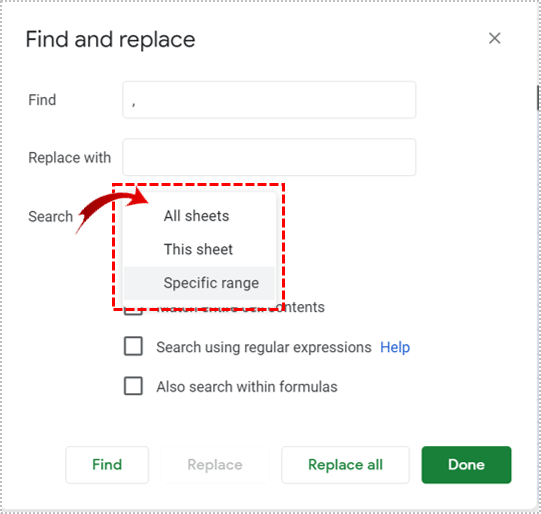
- לחץ על מצא ולאחר מכן החלף כדי לבצע את התהליך אחד אחד. לחץ על החלף הכל כדי להחליף את כל הפסים בגיליון.

שימו לב שלמרות שפסיקים במספרים יוסרו, לפחות בכל הנוגע לנתונים, זה לא ישנה את התצוגה. כל עוד עמודה, תא או שורה מעוצבים כדי להציג מספר עם מפריד אלף, זה יוצג ככזה.
המרת מספרים לטקסט רגיל
כפי שהוזכר קודם לכן, פסיקים ימשיכו להופיע גם אם תסיר אותם עם מצא והחלף אם הם שומרים על פורמט המספר. אם ברצונך לשנות זאת, זה עניין פשוט של בחירת התאים שברצונך לערוך, לחיצה על עיצוב בתפריט העליון ולאחר מכן לחיצה על טקסט רגיל.

פעולה זו לא תסיר פסיקים אוטומטית מכל המספרים שכבר יש בהם. עם זאת, כאשר המספרים כעת בעיצוב טקסט רגיל, שימוש בשיטת מצא והחלף יעבוד איתם כעת. בצע את השלבים המפורטים למעלה כדי לעשות זאת לכל המספרים שעוצבו לטקסט רגיל.
עיצוב מספרים מותאם אישית
אם אינך רוצה להמיר את המספרים שלך לטקסט רגיל, אך עדיין רוצה להסיר את הפסיקים, תוכל לפנות לעיצוב מספרים מותאם אישית. שיטה זו מאפשרת לך להגדיר כיצד כל סוג של נתוני מספרים יוצגו.
ניתן לעשות זאת באופן הבא:
- בחר את הגיליון כולו או את התאים שברצונך לעצב.
- לחץ על עיצוב ולאחר מכן העבר את העכבר מעל מספר.
- בתפריט שמופיע, גלול מטה לתחתית ורחף מעל פורמטים נוספים.
- לחץ על פורמט מספר מותאם אישית.
- בחלון שצץ, בחר ובחר אפשרות עיצוב מספרים קיימת, או צור משלך.

פורמט 0 מציג מספרים ללא פסיקים, אך לא יציג עשרוניות. הפורמט 0.00 יעשה את אותו הדבר אבל עם ספרות עשרוניות מוצגות. אתה יכול גם להשתמש בסמל ההאשטאג כדי ליצור פורמט מותאם אישית. פורמט ####.## יציג מספרים ללא פסיקים, אך לא יציג מספרים עשרוניים, אלא אם הם גדולים מ-0.
פורמט 0.00 יציג אלף בתור 1000.00, בעוד שפורמט ####.## יציג אותו בתור 1000. אתה יכול להתנסות עם הסמלים כדי למצוא את השילוב שאתה רוצה.
הסרת פסיקים מערכים חשבונאיים
אם ברצונך להסיר פסיקים מהערכים החשבונאיים אך עדיין רוצה לשמור על הטיפול בסוגריים של מספרים שליליים, בצע את הפעולות הבאות:
- לחץ על הגיליון כולו, או על התאים שברצונך לעצב.
- לחץ על עיצוב ואז רחף מעל מספר.
- ודא שהחשבונאות מסומנת. אם לא, לחץ עליו כדי להפעיל אותו.
- לחץ שוב על עיצוב, ולאחר מכן העבר את העכבר מעל מספר, ולאחר מכן גלול מטה לפורמטים נוספים ולאחר מכן תבניות מספר מותאמות אישית.
- החלון יציג כעת את קוד העיצוב עבור רישומי חשבונאות. מחק את הפסים בקוד ולחץ על החל. הימנע משינוי סמלים אחרים או שזה עלול לגרום לשגיאות תצוגה.
- כעת אמורים להופיע מספרי רישום חשבונאי ללא פסיקים.

אתה יכול לשנות מטבעות וסמלים אחרים גם מכאן. רק זכור את הסידור המקורי של הפורמט למקרה שתתקל בשגיאות בתצוגה. שימוש במקשי הביטול והחזרה, או Ctrl + Z ו-Ctrl + Y, יעזור בהקשר זה.

לדעת את השלבים הנכונים
היכולת להתאים אישית את העיצוב של גליון העבודה שלך היא שימושית למדי. זה עוזר לשמור על הנתונים שלך מאורגנים, מבחינה אסתטית או פונקציונלית. הסרת פסיקים מגליון העבודה שלך היא פשוטה כל עוד אתה יודע את השלבים הנכונים.
האם אתה מכיר טיפים נוספים להיפטר מפסיקים ב-Google Sheets? שתף את המחשבות שלך בקטע ההערות למטה.