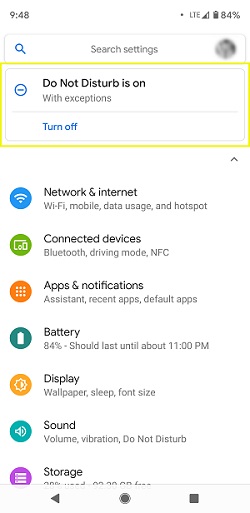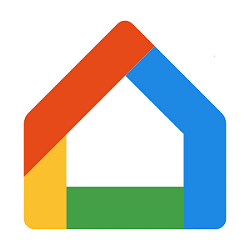כל הסמארטפונים צריכים להיות בעלי תכונת שיקוף מסך וסדרת Google Pixel אינה יוצאת דופן. למרות שהוא אינו נושא את אותו שם כמו מכשירי אנדרואיד, הפונקציה קיימת.

זה רק קצת יותר תובעני מבחינת תאימות החומרה. זה לא קל או זול להעלות מ-Pixel 3A לטלוויזיה שלך כמו סמארטפון אנדרואיד ממוצע. הנה למה.
יכולות שיקוף/יציקה של Pixel 3A
סמארטפונים של גוגל פיקסל אינם זרים להעברה למסך זר. עם זאת, ישנן כמה דרישות ספציפיות שאין לרוב מכשירי האייפון והאנדרואיד. כדי לשקף את מסך Pixel 3A בטלוויזיה שלך, עליך להתחבר לטלוויזיה זו באמצעות Google Chromecast.

בלעדיו, ייתכן שהסמארטפון שלך יזהה את הטלוויזיה אם היא נמצאת באותה רשת Wi-Fi, אך הוא לא יוכל להעביר אליה. השגיאה מוצגת כלולאת חיפוש אינסופית עבור מכשירים תואמים לאחר הפעלת פונקציית ההעברה.
הנה הערה על טרמינולוגיה. טלפונים של Pixel משתמשים במונח Cast במקום Mirroring. עם זאת, עם כל מה שזה שווה, התכונה פועלת כמו שיקוף בסמארטפונים של אנדרואיד.
כיצד להכין את הטלוויזיה שלך לשיקוף מסך מסמארטפון Pixel 3A
יש כמה שלבים מהירים הכרוכים בהכנת הטלוויזיה שלך. הראשון הוא לשים יד על Google Chromecast ולחבר אותו לטלוויזיה שלך.
הנה מה שאתה צריך לעשות מהטלפון שלך:
- לך להגדרות.
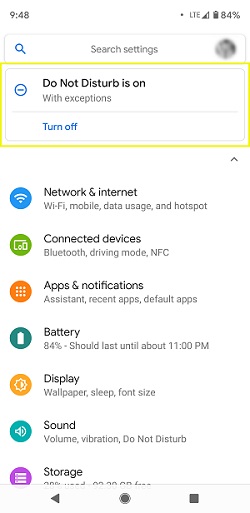
- בחר רשת ואינטרנט.
- עבור אל WiFi ולאחר מכן אל העדפות WiFi.
- בחר מתקדם ועבור אל WiFi Direct.
- בדוק את רשימת המכשירים.
- חבר את הטלפון שלך לאותה רשת Wi-Fi כמו הטלוויזיה שלך.
הנה מה שאתה צריך לעשות כדי להתחיל להעלות:
- עבור למסך הבית שלך.
- לך להגדרות.
- בחר התקנים מחוברים.
- עבור אל העדפות חיבור.
- הקש על כפתור ההעברה.
- בחר את הטלוויזיה החכמה הרצויה או מכשיר אחר.
כיצד להגדיר את ה-Chromecast שלך
לפני העברה של משהו מה-Pixel 3A, ה-Chromecast צריך להיות מוגדר כהלכה. הנה מה שאתה צריך לעשות לאחר חיבור ה-Chromecast לטלוויזיה שלך.
- התקן או שדרג לגרסה העדכנית ביותר של אפליקציית Google Home.
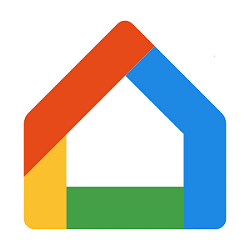
- חבר את כל המכשירים שלך לאותה רשת Wi-Fi.
- לחלופין, חבר כבל Ethernet נוסף ל-Chromecast Ultra שלך.
- הפעל את אפליקציית Google Home.
- עקוב אחר ההוראות על המסך.
אם ההוראות אינן מופיעות אוטומטית, יש רצף שבו תוכל להשתמש כדי להעלות את אשף ההגדרה של Chromecast.
- עבור לפינה השמאלית העליונה של המסך הראשי של אפליקציית Google Home.
- הקש על האפשרות הוסף +.
- בחר הגדר מכשיר.
- בחר הגדר מכשירים חדשים.
- בחר Chromecast למקרה שהוא לא יתחיל אוטומטית את תהליך התצורה.
- בצע את כל ההוראות שנותרו על המסך.
לאחר הגדרת ה-Chromecast שלך, הוא אמור להופיע ברשימת המכשירים התואמים בסמארטפון Pixel 3A שלך. כאשר אתה רוצה להתחיל להזרים או לשקף את המסך, פשוט בחר את ה-Chromecast כמכשיר המקבל שלך ואתה מוכן ללכת.
כיצד לבצע העברה מהירה מסמארטפון ה-Pixel שלך
אם יש לך Pixel 3A, אתה יכול ללכת בדרך הרבה יותר קלה כאשר אתה רוצה לשקף את המסך שלך בטלוויזיה. אתה יכול להוסיף את פונקציית Cast לתפריט ההגדרות המהירות.
- מהחלק העליון של מסך הבית, החלק למטה פעמיים.
- הקש על כפתור העריכה בפינה השמאלית התחתונה.
- גרור את ההגדרה כדי לחשוף אותה בתפריט ההגדרות המהירות.
לאחר מכן, אתה יכול פשוט להחליק למטה פעם אחת מהחלק העליון של מסך הבית ותכונת ההעברה תהיה בין הראשונות. שים לב שזה צריך להיות מוצג בתפריט ההגדרות המהירות כברירת מחדל, אבל זה לא תמיד המקרה.
מה אתה עושה אם אתה רוצה להפסיק להטיל את המסך שלך?
זה מאוד קל לעשות.
- החלק מטה על המסך מהגבול העליון.
- הקש על אפשרות הניתוק המופיעה בהודעת Cast.
ליהוק מסך של גוגל פיקסל יש איכות טובה מאוד
למרות שאתה צריך חומרה נוספת כדי לגרום לדברים לקרות, איכות ההעברה מהסמארטפון לטלוויזיה נהדרת עם Google. רוב המשתמשים נראים מרוצים, למרות העובדה שזה מגיע עם העלות הנוספת של רכישת Chromecast.
האם אתה חושב שסביר להניח שזה ישתנה בעתיד או שגוגל תתעקש להפוך את מכשירי ה-Pixel ו-Chromecasts הכרחיים עבור משתמשים שרוצים להשתמש בטלפון Pixel ובטלוויזיות Android שלהם? ספר לנו מה אתה חושב בקטע ההערות למטה ואם היו לך בעיות כלשהן בחיבור ל-Chromecast עד כה.