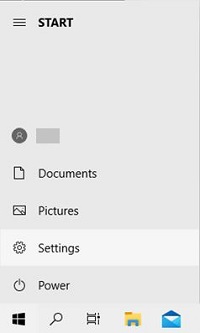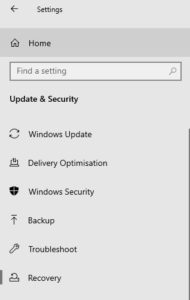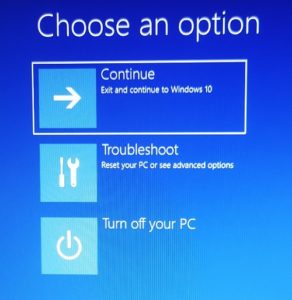- האם עלי לשדרג לווינדוס 10?
- 5 התכונות הטובות ביותר של Windows 10
- כיצד להוריד ווינדוס 10
- כיצד לצרוב Windows 10 ISO לדיסק
- הטיפים והטריקים של Windows 10 שאתה צריך לדעת
- כיצד לתקן את Windows Update אם הוא נתקע ב- Windows 10
- כיצד לתקן את תפריט התחל ב- Windows 10
- כיצד לתקן את כל הבעיות האחרות שלך ב-Windows 10
- כיצד להשבית את Cortana ב-Windows 10
- כיצד לבצע defrag בווינדוס 10
- כיצד לקבל עזרה ב-Windows 10
- כיצד להפעיל את Windows 10 במצב בטוח
- כיצד לגבות את Windows 10
- כיצד לעצור את הורדת Windows 10
אם אתה נתקל בבעיות בהתקנת Windows 10 שלך, ייתכן שיהיה רעיון טוב להפעיל את המחשב במצב בטוח. עדיף לחשוב על מצב בטוח כעל גרסה מופשטת של Windows, מכיוון שהיא מתחילה רק עם הקבצים הבסיסיים והפריטים החיוניים עבור Windows ותו לא. אם הבעיה שלך לא מתרחשת כשהמחשב שלך במצב בטוח, תדע שהיא לא קשורה לקבצי ברירת המחדל של Windows 10 או למנהלי התקנים. נשמע שימושי? אם כן, הנה שתי דרכים לאתחל את המחשב שלך במצב בטוח.

כיצד לאתחל מחשב Windows 10 במצב בטוח מהגדרות
- אם אתה כבר מחובר ל-Windows 10, אפשר לאתחל את המחשב במצב בטוח בכמה לחיצות פשוטות. ראשית, עבור להגדרות על ידי לחיצה על Windows+I, או על ידי מעבר לתפריט התחל ואז להגדרות.
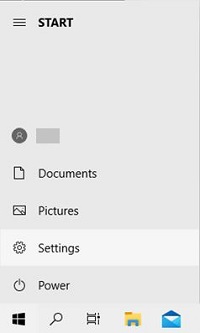
- עבור אל עדכון ואבטחה ולאחר מכן שחזור.
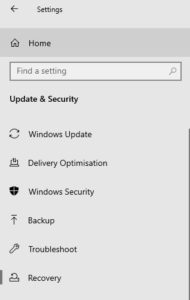
- בחר אתחול מתקדם | אתחל עכשיו. זה יהפוך את המחשב שלך לאתחל למסך מיוחד בחר אפשרות.
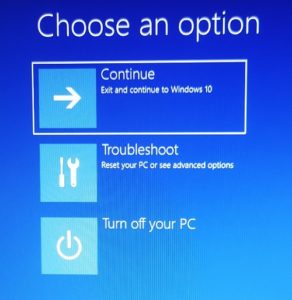
- במסך בחר אפשרות, בחר פתרון בעיות | אפשרויות מתקדמות | הגדרות הפעלה | אתחול.
- לאחר שהמחשב שלך עלה שוב ואתה מגיע למסך הכניסה, בחר באפשרות 4 או הקש F4 כדי להפעיל את המחשב במצב בטוח. אם אתה גם צריך לגלוש באינטרנט במצב בטוח, בחר באפשרות 5 או לחץ על F5 כדי להשתמש במצב בטוח עם רשת.
כיצד לאתחל מחשב Windows 10 במצב בטוח ממסך הכניסה
- לאחר הפעלה מחדש של המחשב, החזק את מקש Shift לחוץ בזמן שאתה בוחר Power | אתחול.

- ברגע שהמחשב שלך יופעל מחדש בפעם השנייה, תראה רשימה של אפשרויות במסך הכניסה. בחר באפשרות 4 או הקש F4 כדי להפעיל את המחשב במצב בטוח. אם אתה גם צריך לגלוש באינטרנט במצב בטוח, בחר באפשרות 5 או לחץ על F5 כדי להשתמש במצב בטוח עם רשת.
מחפש VPN לשימוש עם Windows? בדוק את Buffered, שנבחר כ-VPN הטוב ביותר עבור בריטניה על ידי BestVPN.com.